CentOS7をVMware Player上にインストール
リモートデスクトップや仮想化が進んでいるもののやっぱり開発するのにはローカルに本番同等のLinux環境が欲しい!なんてことありますよね。
そこでVMWare Workstation PlayerにCentOS7を入れてみます。
ちょっと長くて大変ですが、できるだけシンプルに画像付きで説明しますのでお付き合いいただけたらうれしいです。
CentOS7のイメージファイルのダウンロード
CentOSの公式のダウンロードページにアクセス
https://www.centos.org/download/
CentOS LinuxのISOの中からインストールするマシンのCPUの種類によって選択します。
今回は64ビットのものを選びたいのでx86_64から選びます。
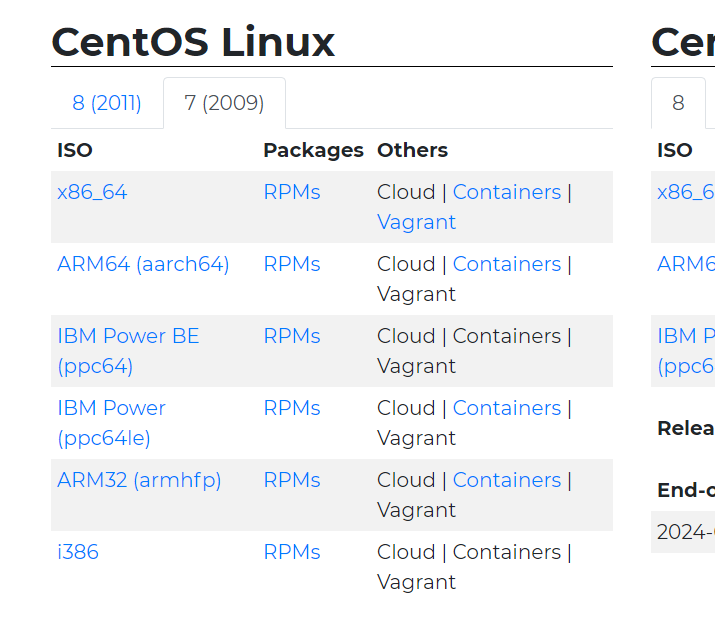
たくさんミラーがありますがどれでもいいので進みます
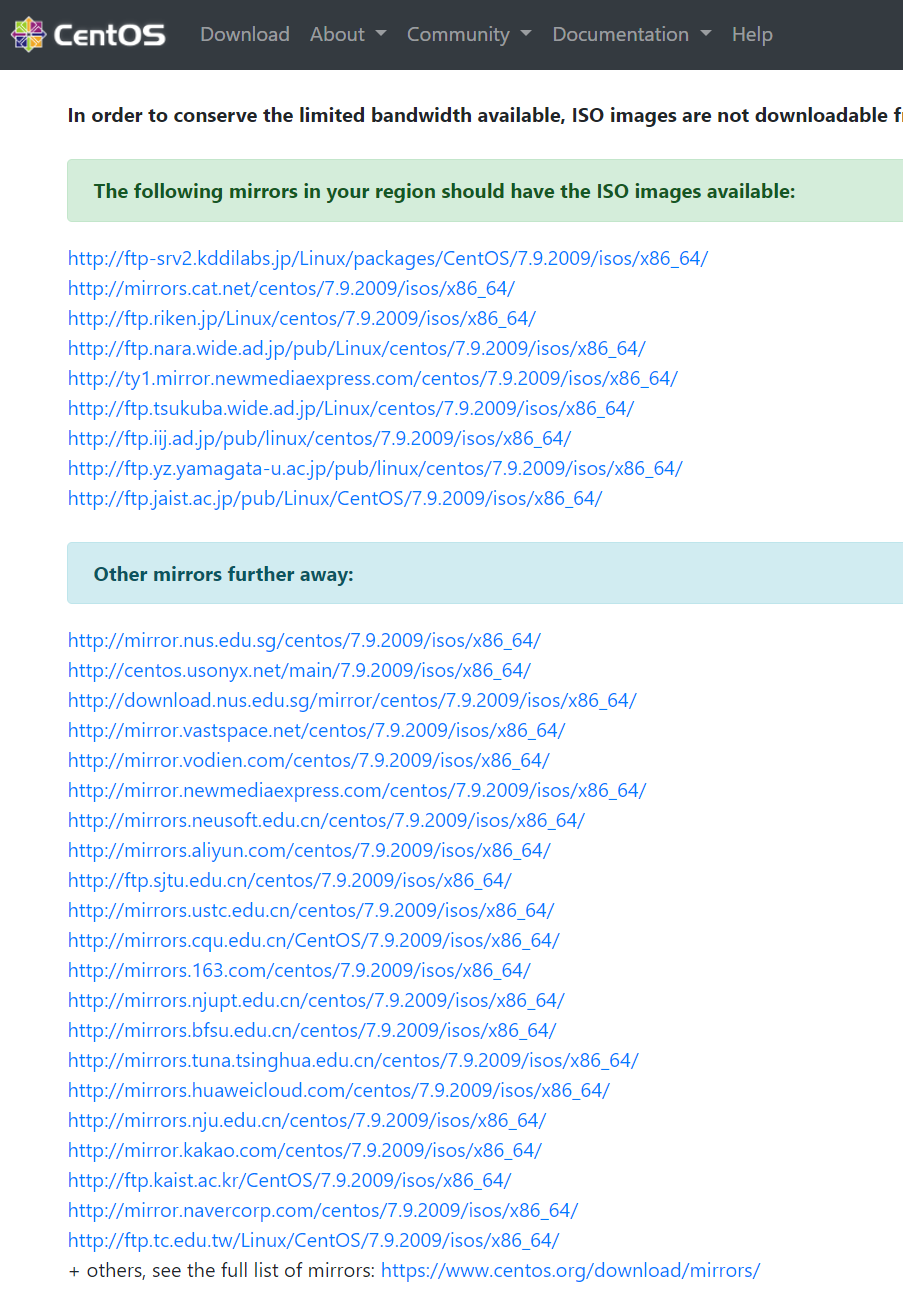
DVD ISOダウンロード

ファイルサイズがそれなりにあるので結構な時間がかかります。。
自宅の光回線で10分ちょっとでした。
CentOS7のインスト―ル
VMWare Workstation Playerを立ち上げる
新規仮想マシンの作成
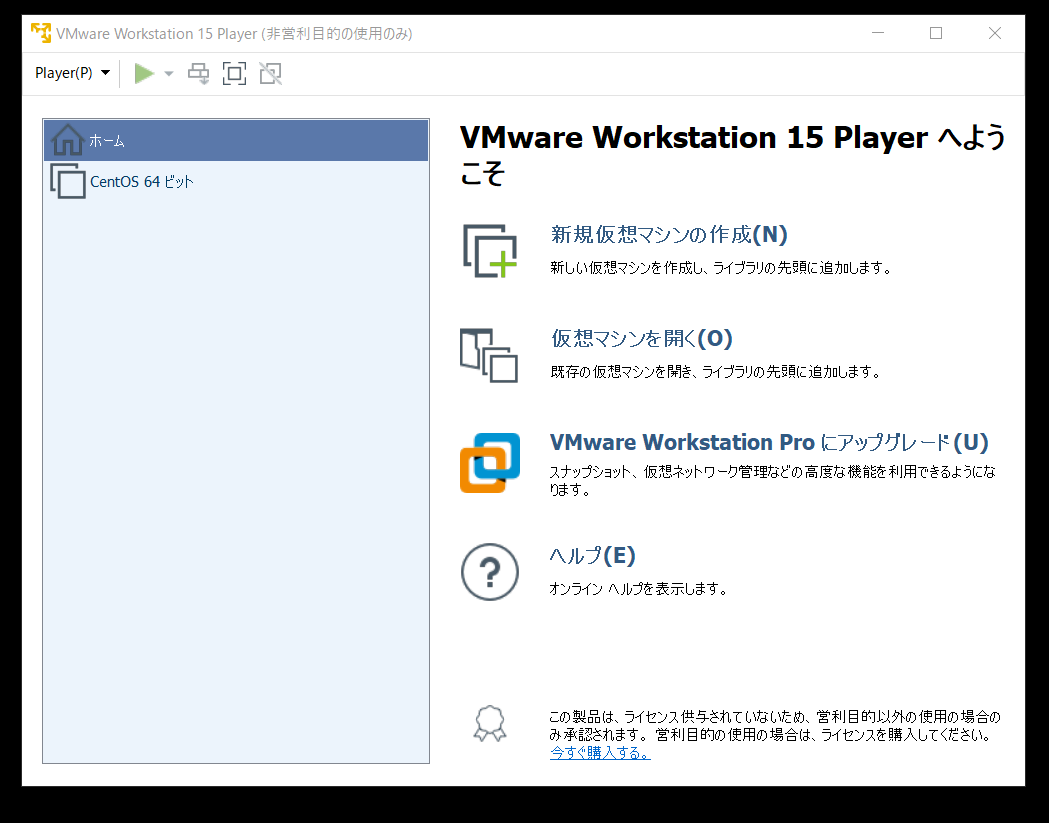
参照を押して、さっきダウンロードしたディスクイメージファイルを指定します。
CentOS-7-x86_64-DVD-2009.iso
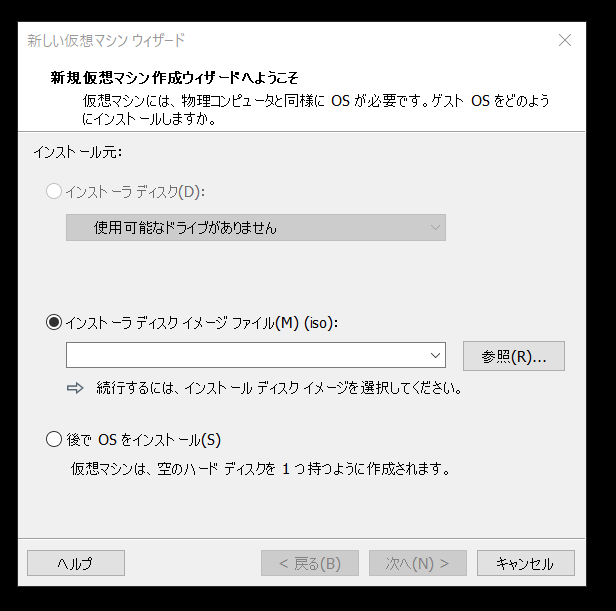
名前とインストール場所を指定
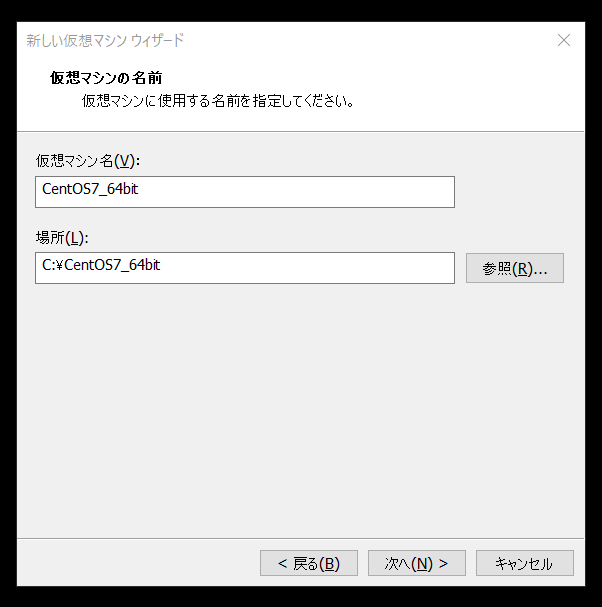
CentOSがどのくらいのディスク容量を使っていいか。
お使いのPCのディスク容量によって決めてください。
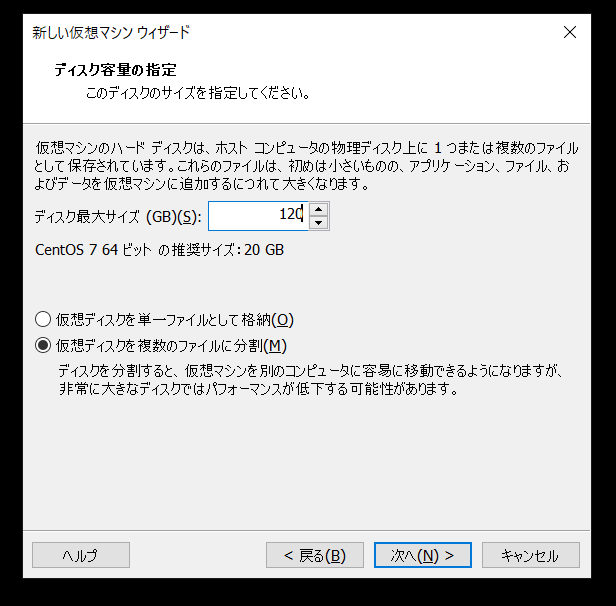
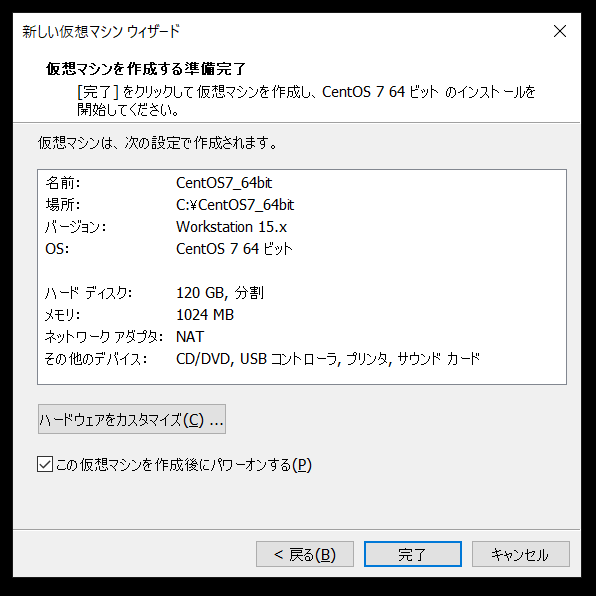
これで設定は終了。
CentOS7のインストールが始まります。
この画面がきたら60秒以内にTabキーを押します!
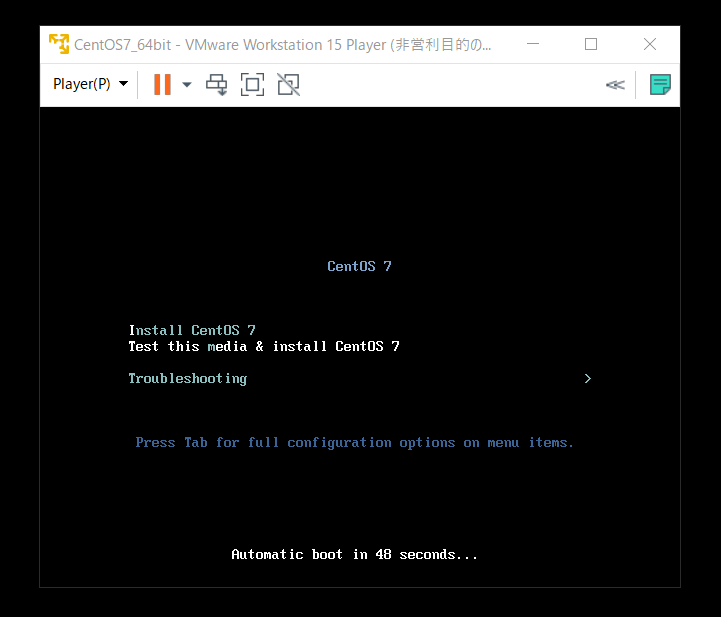
なんでかというと解像度の問題でこのあとインストールできなくなってしまうので対応が必要となります。
Tabを押せれば、下の方にテキスト入力できるようになるので手動で以下を間に入力。
resolution=1024×768
※この時点では英字キーボードなので^のキーがあるところが=の入力です。
※マウスやキーボード入力がVM Playerにとられるので抜け出したかったら、ctrl+altでVMの中から抜けられます。
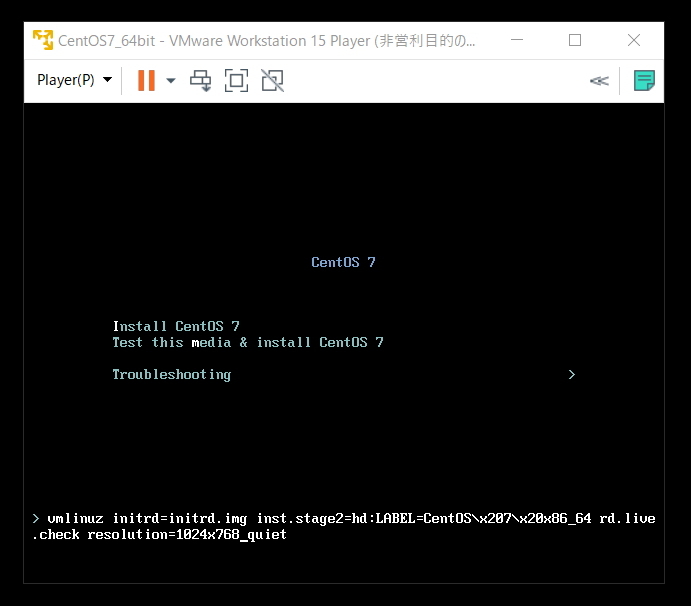

入力したらEnterで先に進みます。
数分かかります。
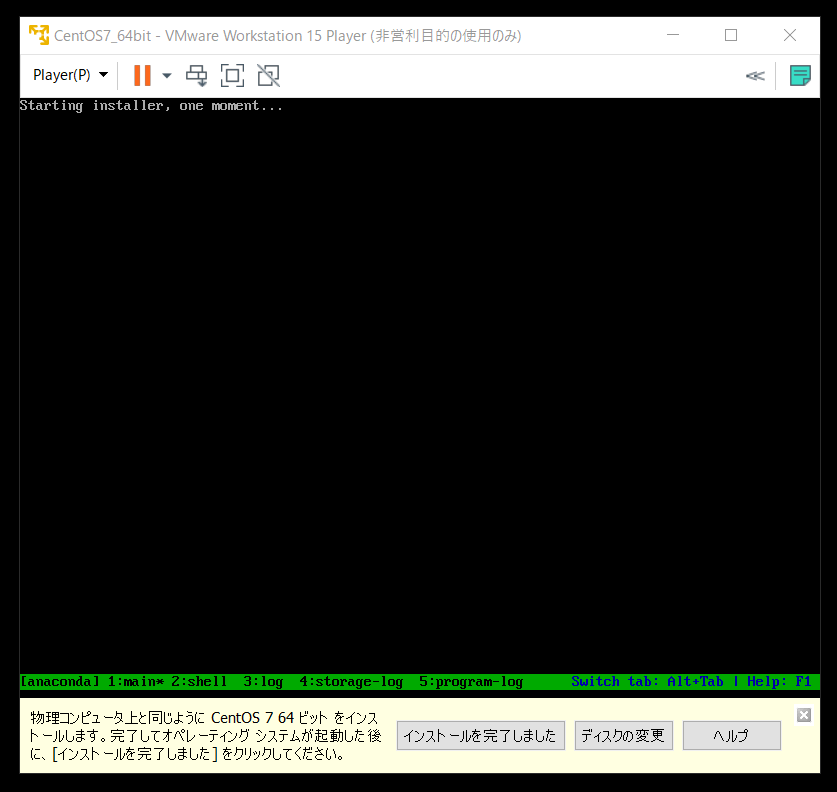
言語選択画面が現れます。
日本語にして進む
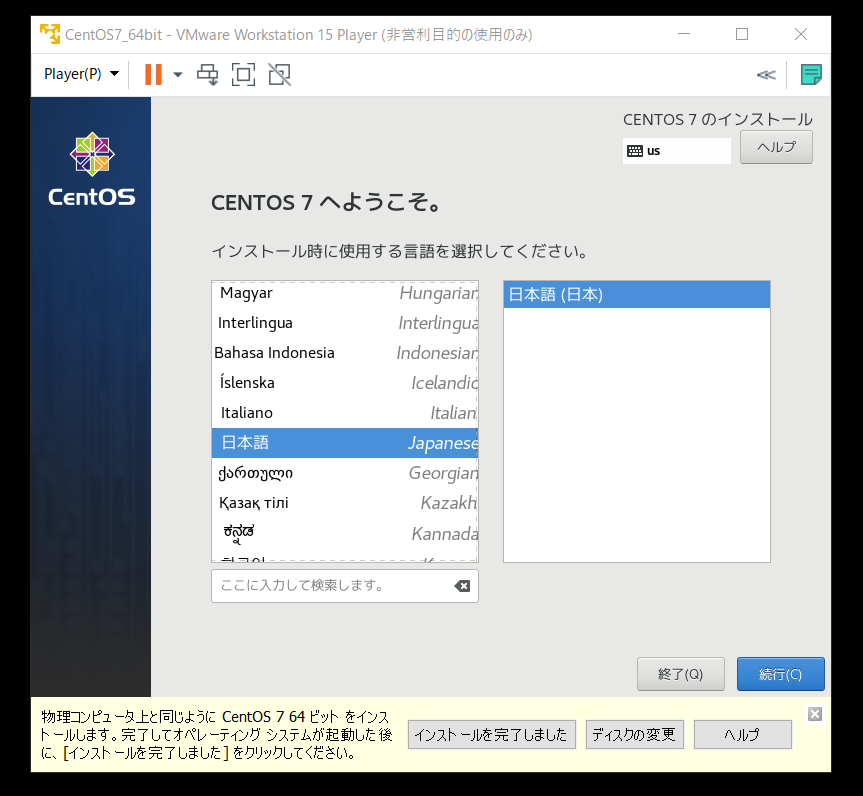
インストールする際のさまざまな初期設定をします
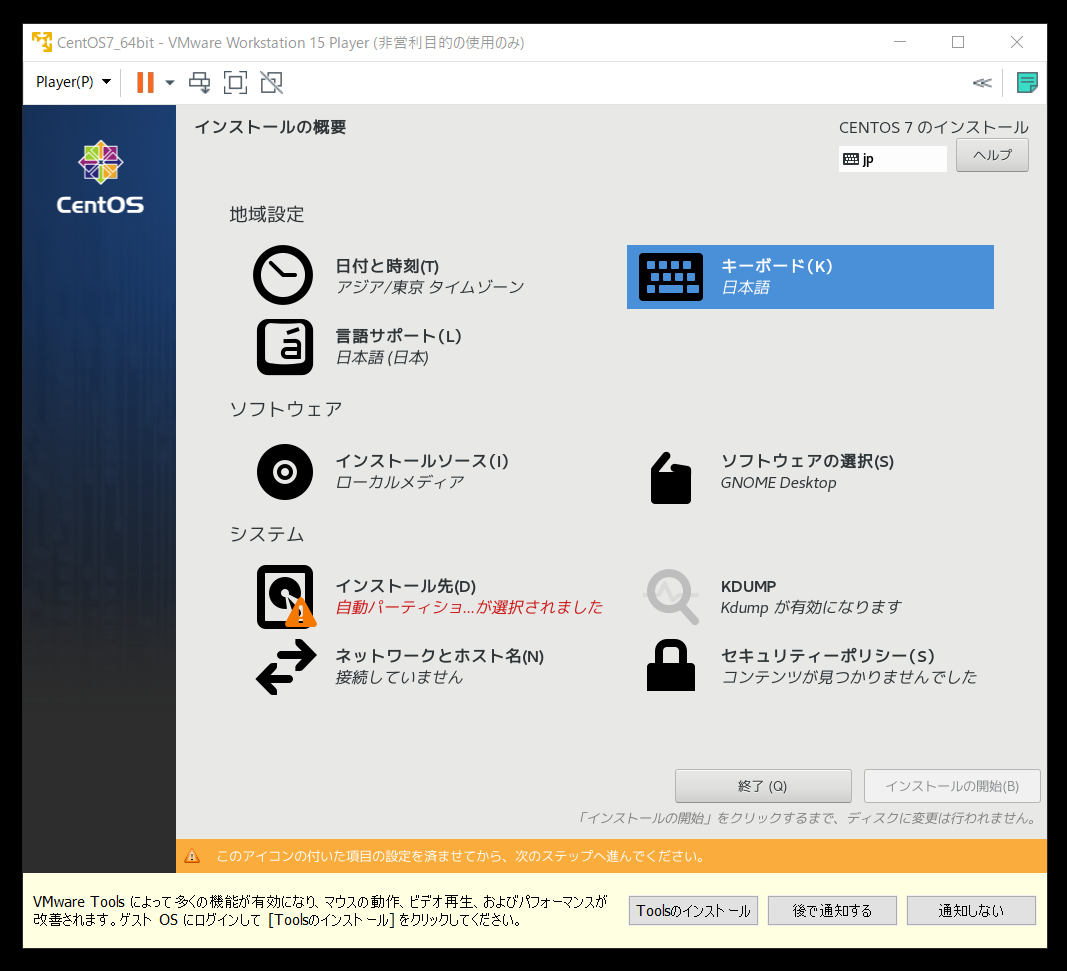
キーボード
日本語にします
ソフトウェアの選択
GNOME Desktopを入れておきます。
サーバー用途であってもあったほうが何かと便利ですよ。
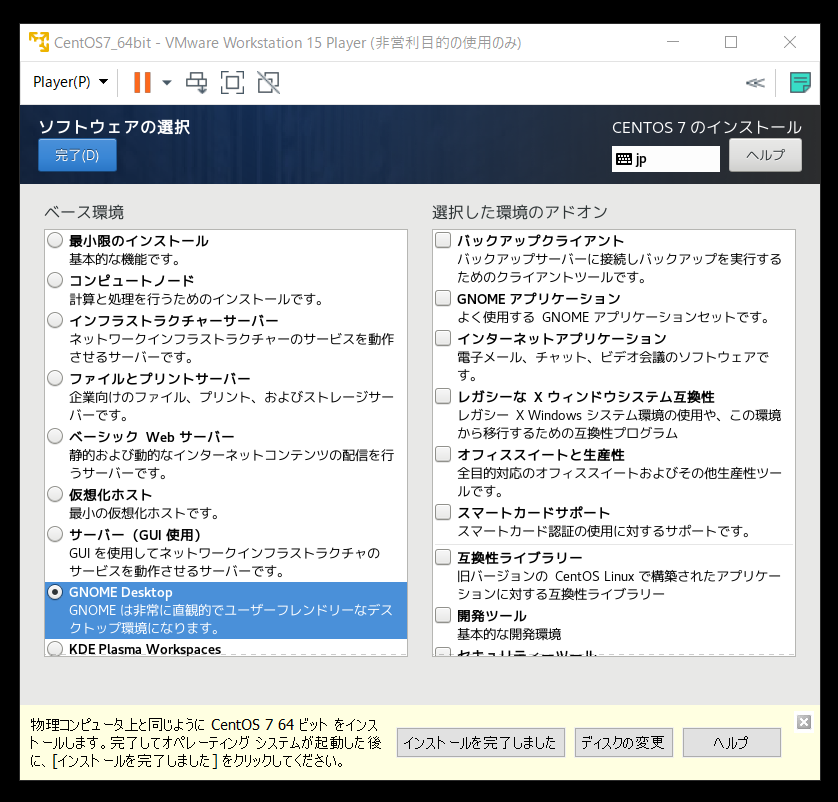
インストール先
自動パーティションが選択されましたとなっていればそのままでよいです。
なってなければ設定してください。
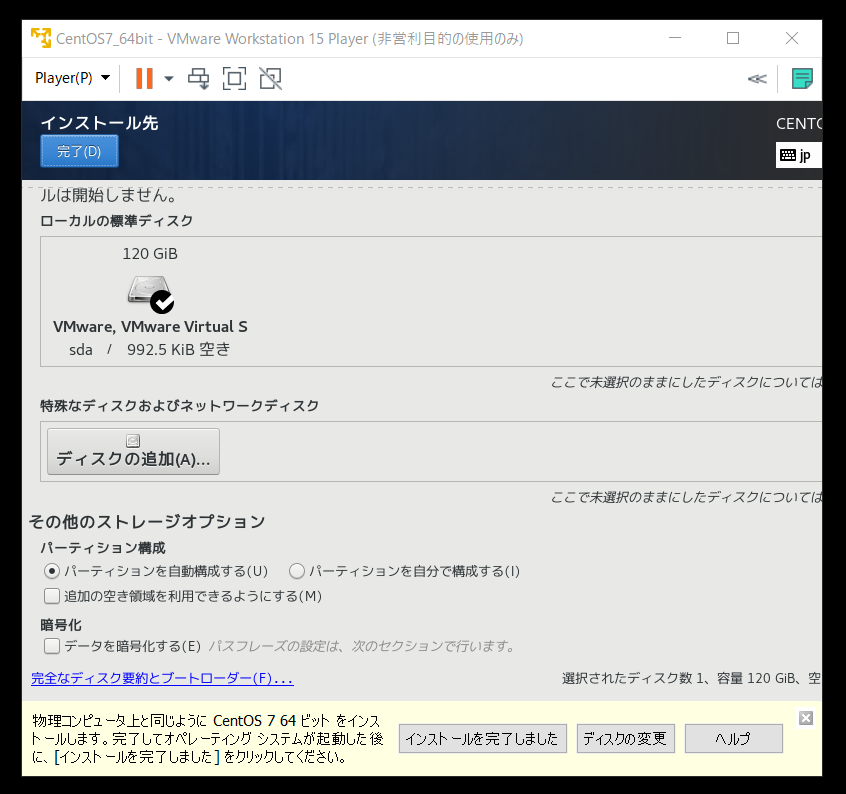
ネットワークとホスト名
右側の設定を押す
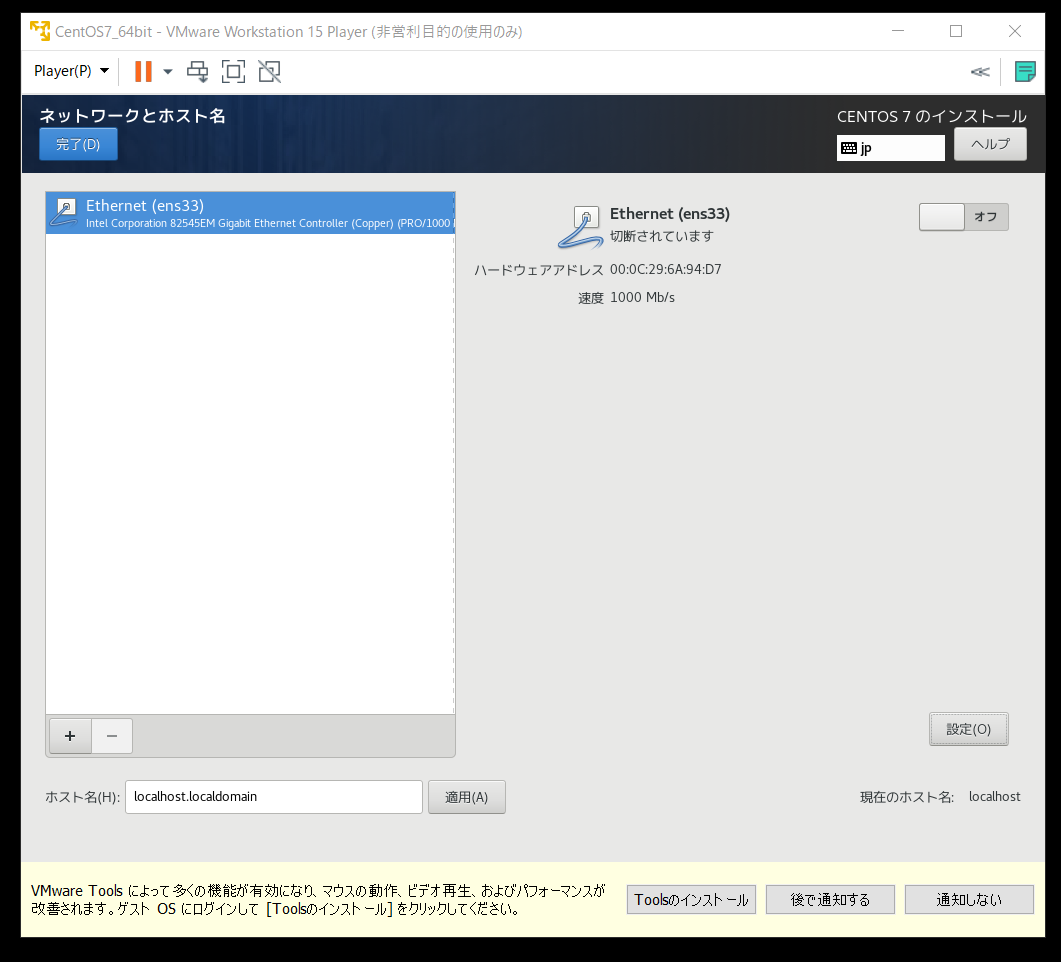
全般タブの自動接続にチェックを入れます。
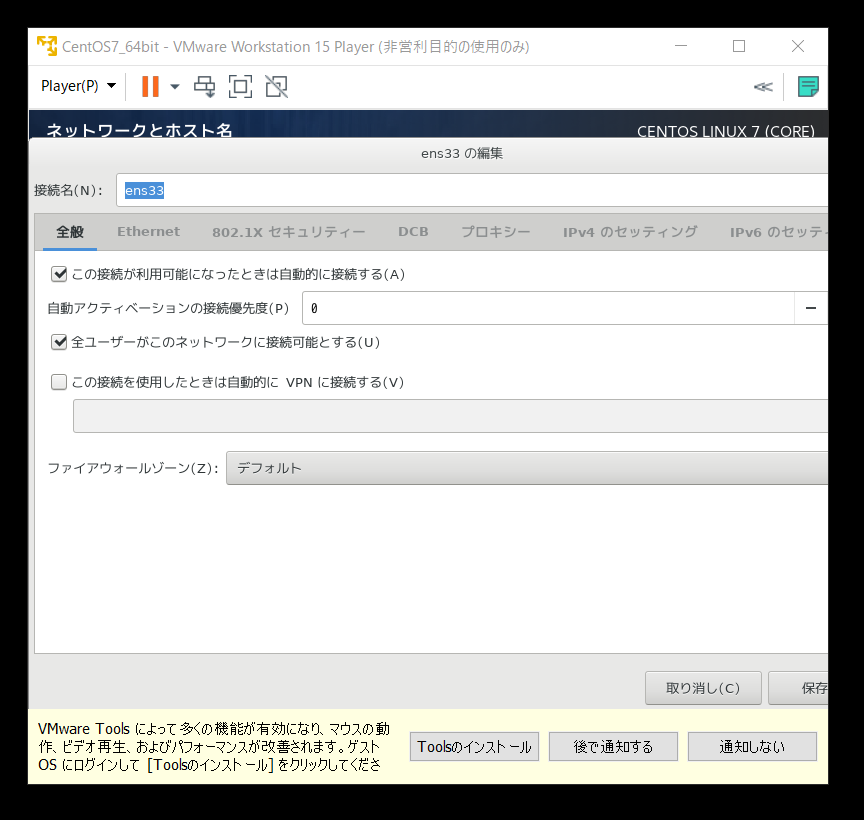
IPV6のタブでIPV6を無効にします。
無視する。
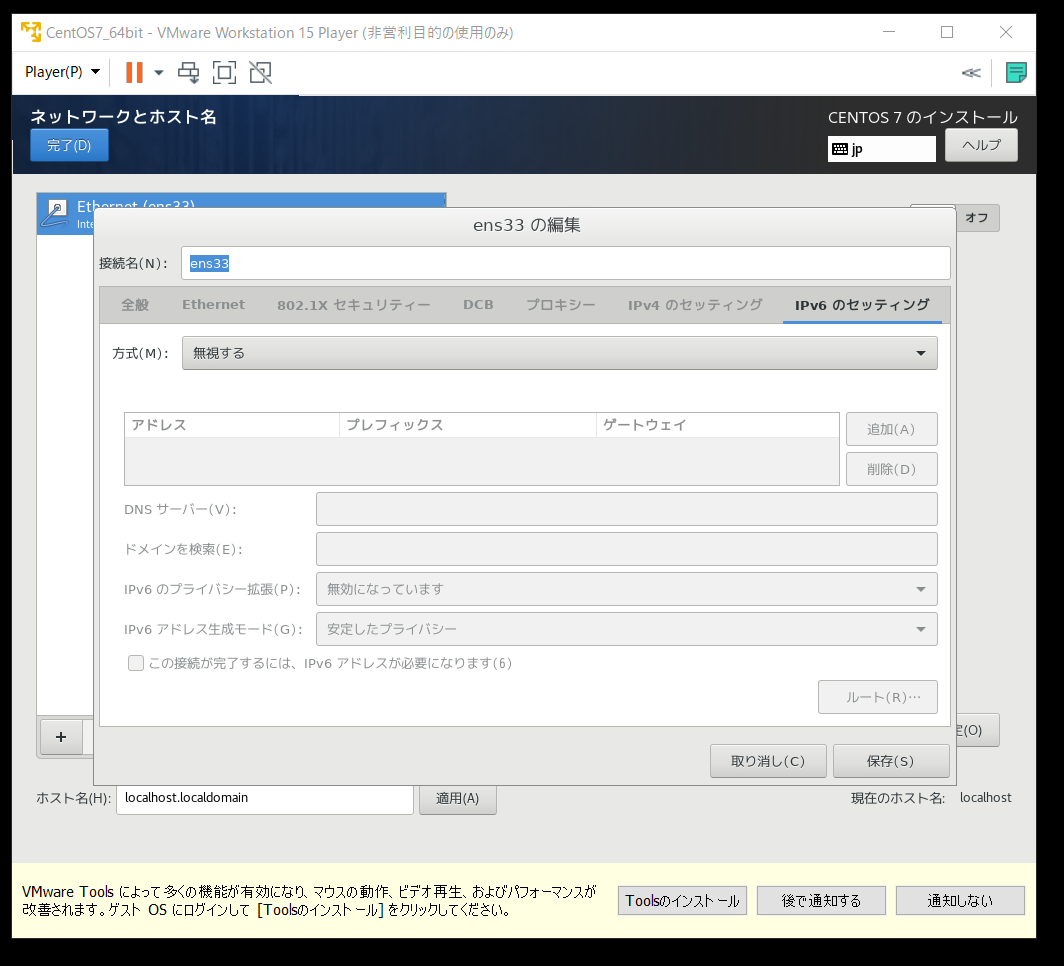
終わったらインストール開始。
たぶん15分以上はかかります。
待ち時間にユーザー設定をすることができるため両方やってしまいましょう。
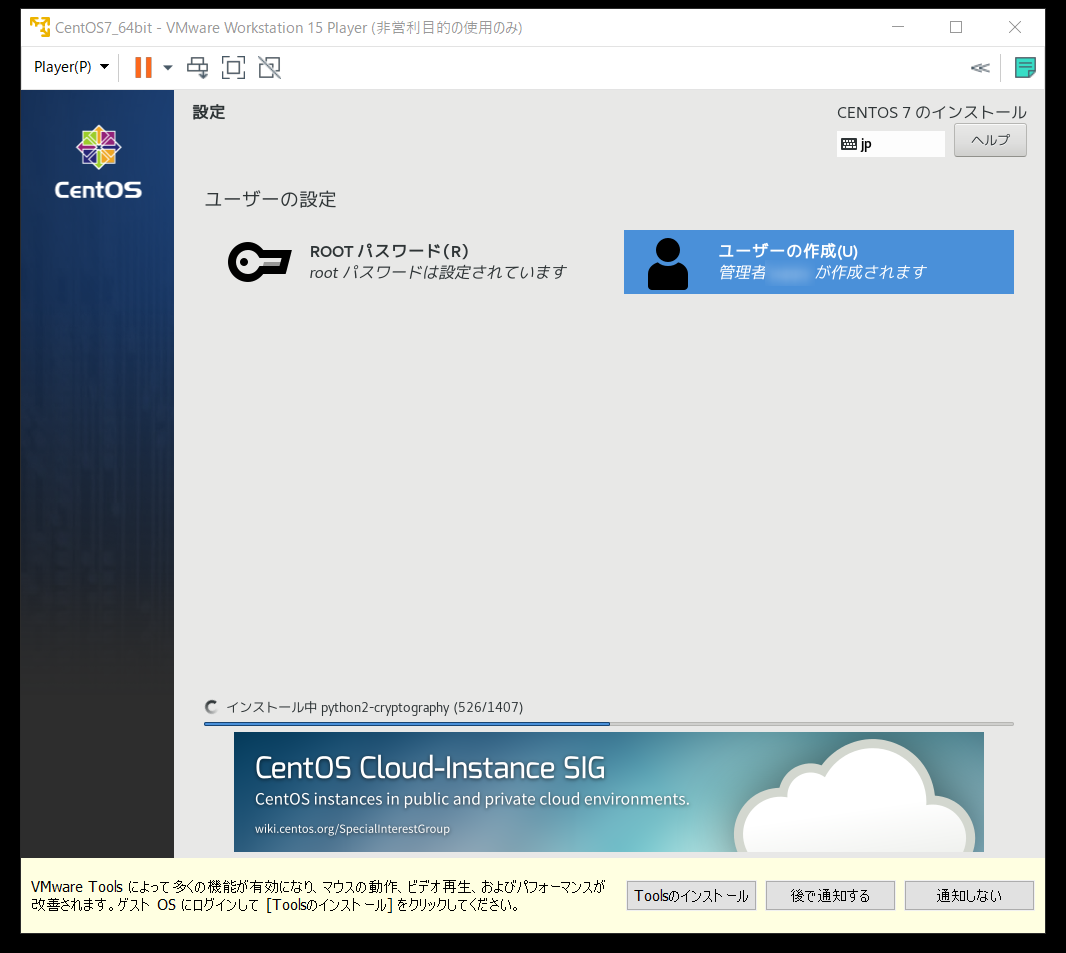
ここで突然!
画面がカクカクして解像度が元に戻る現象が発生した・・・
キーボードもusに戻った・・
が大きな問題はない様子。
多くの人が発生する現象のようです。
インストール中に設定がいじられたのでしょうね。
インストールは進んでいるようです。
インストール完了!
再起動を押しましょう
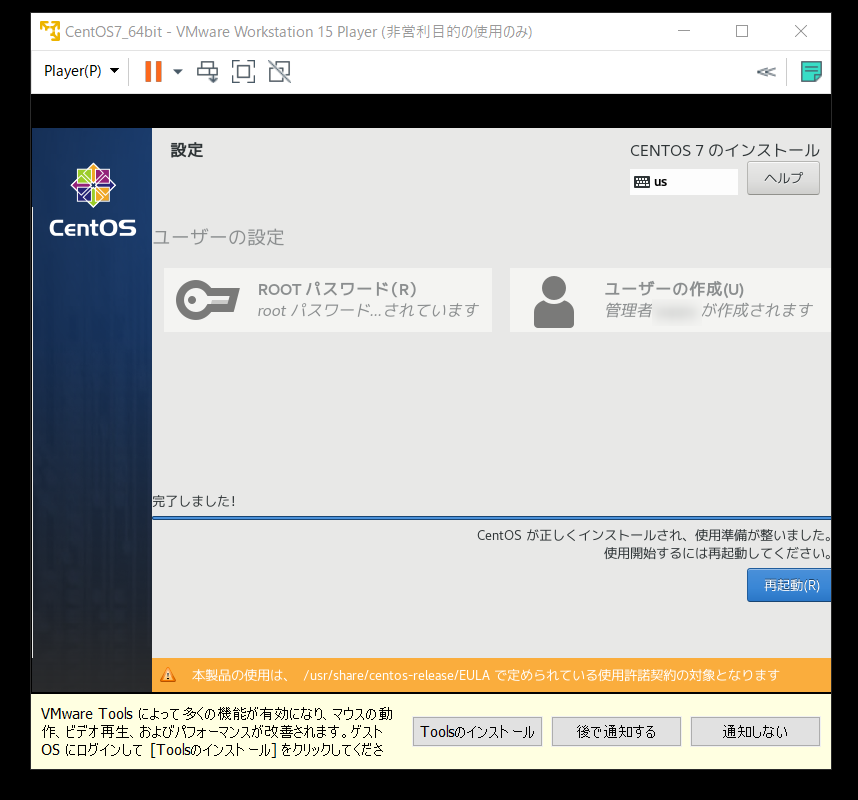
CentOS7の初期セットアップ
再起動が終わると初期セットアップが始まります。
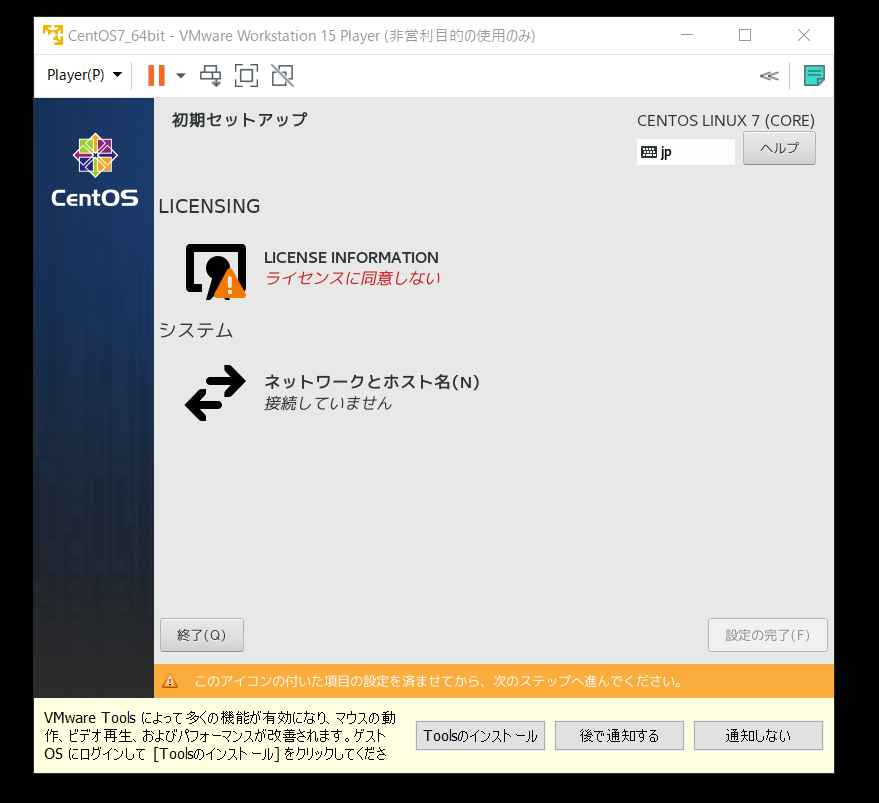
ライセンスの同意を求められますので当然同意するにチェックして完了。
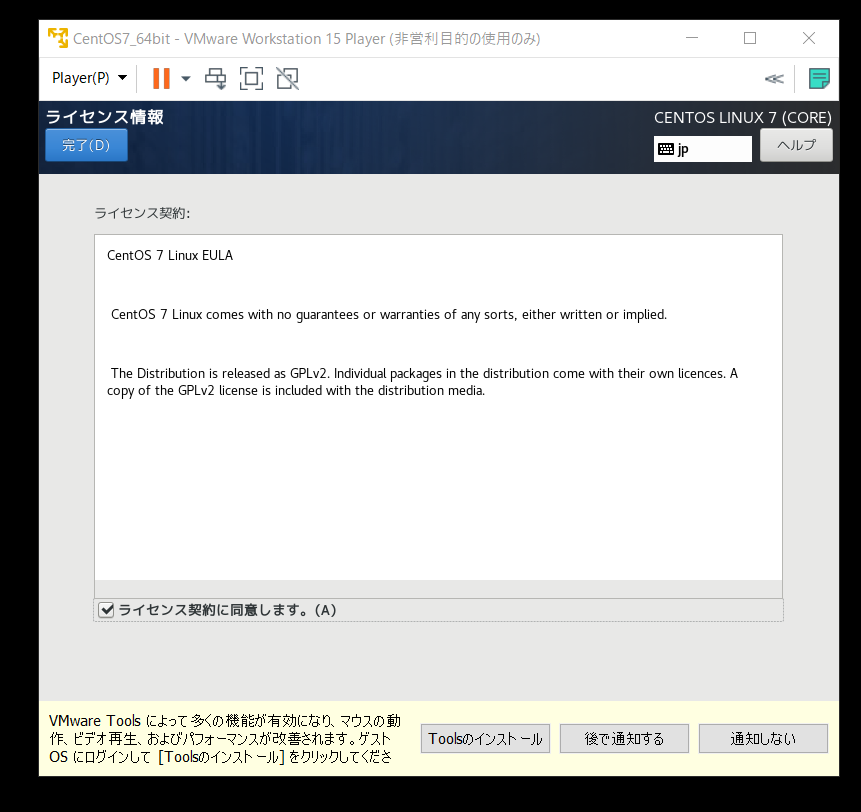
ネットワークは先ほどやったので忘れていたらやりましょう
設定の完了を押す
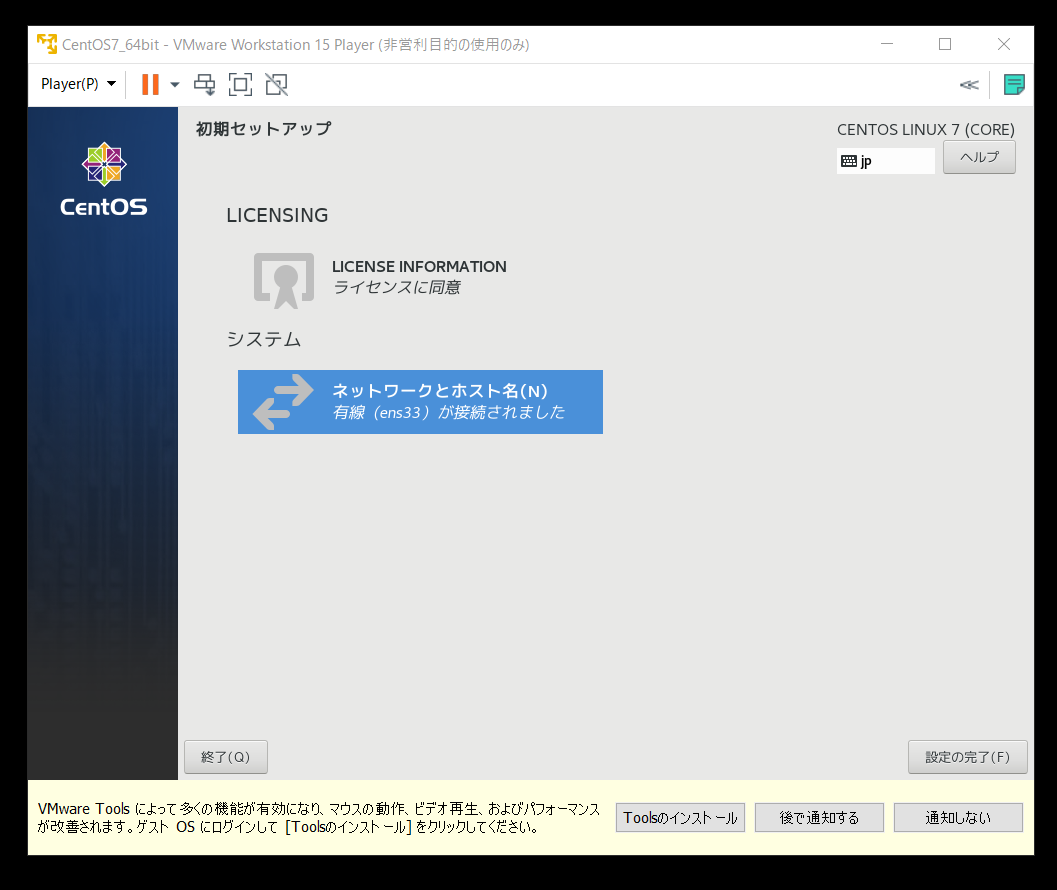
ログイン画面でログイン
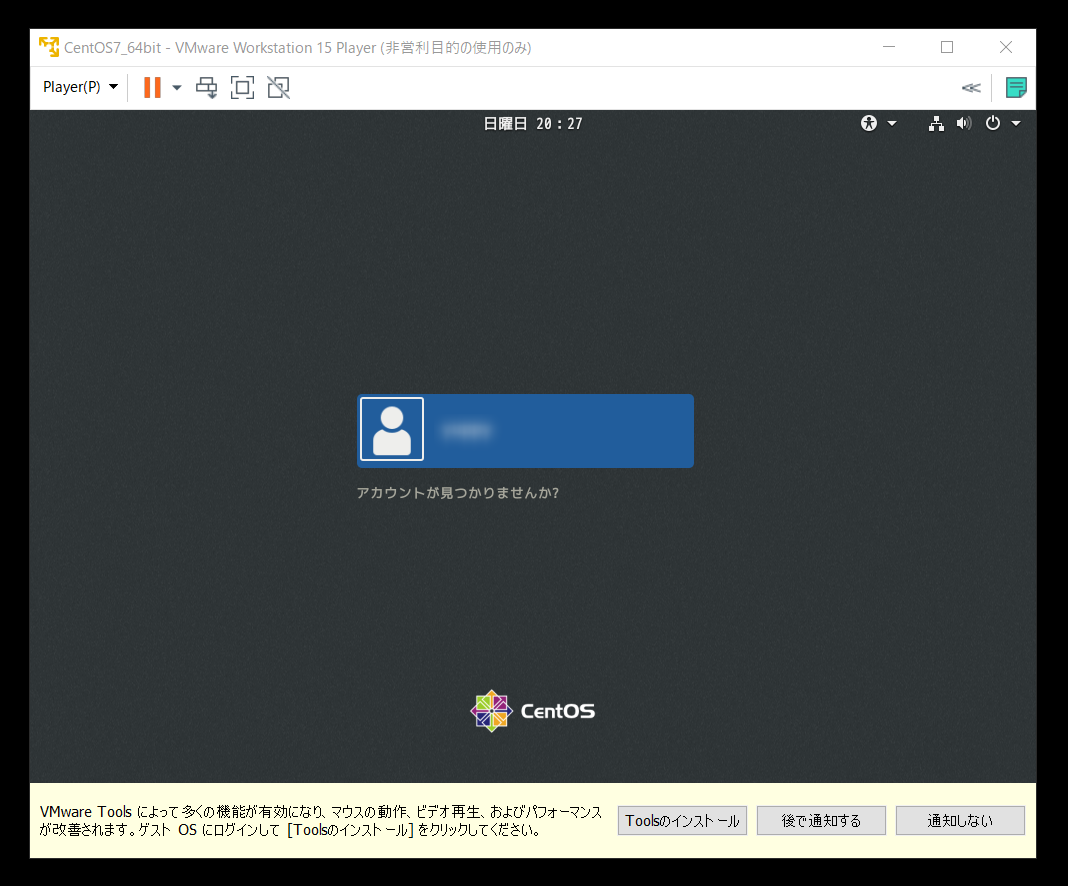
Gnomeデスクトップの初回セットアップ
まだあるの!?
はい・・・
もうちょっとだけ頑張ってください。
初回だけgnomeデスクトップの初回のセットアップです。
言語は日本語。
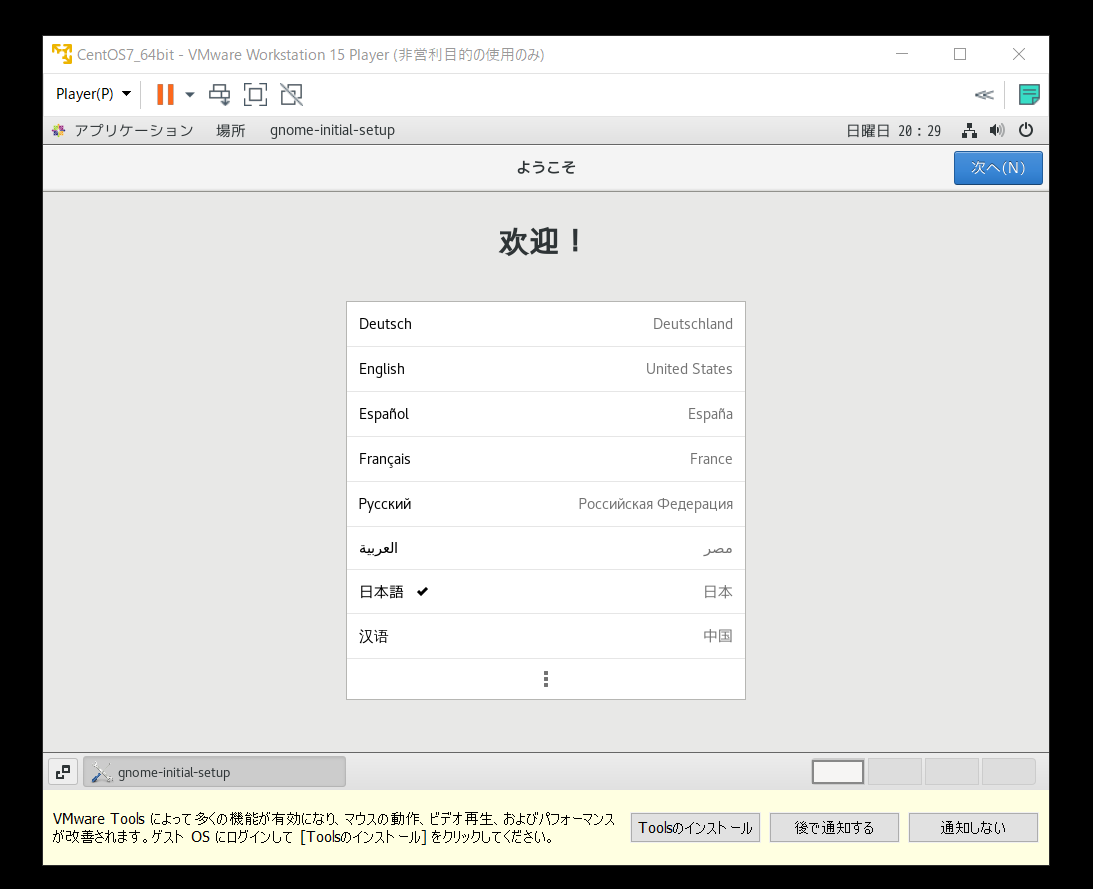
キーボードも日本語
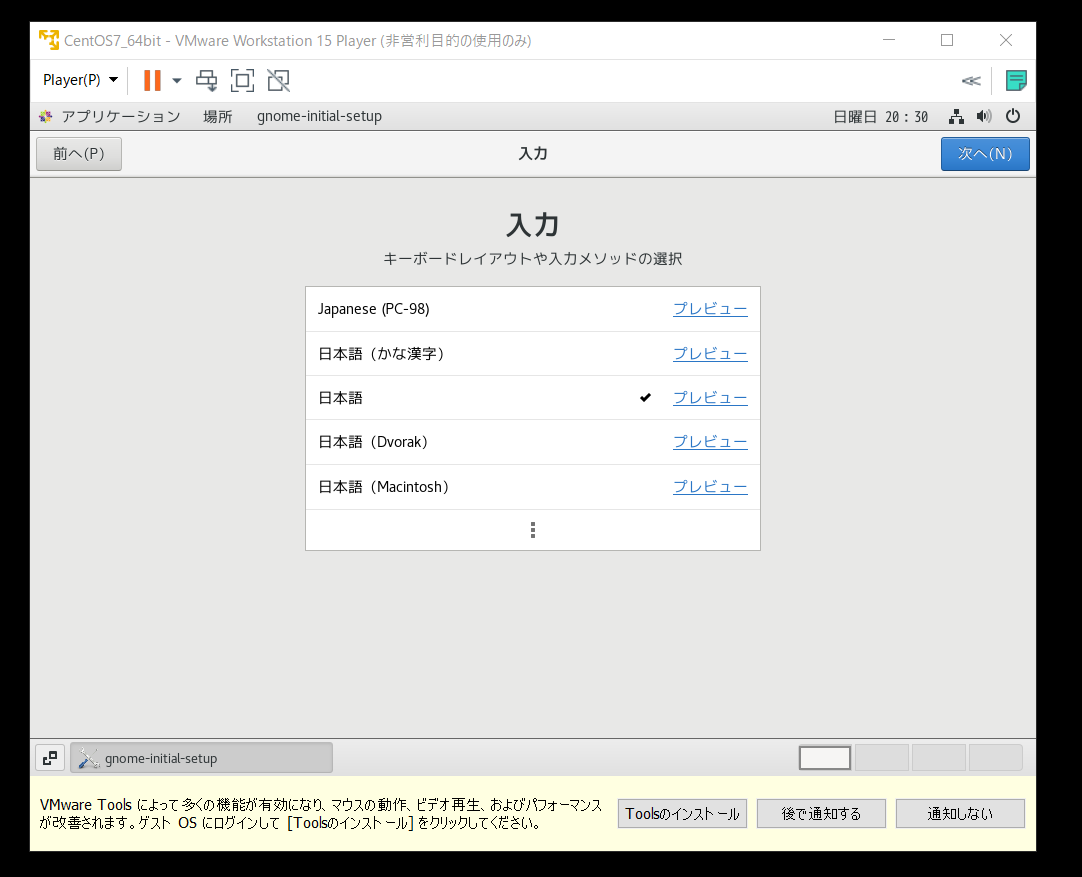
位置情報はオフでよいでしょう
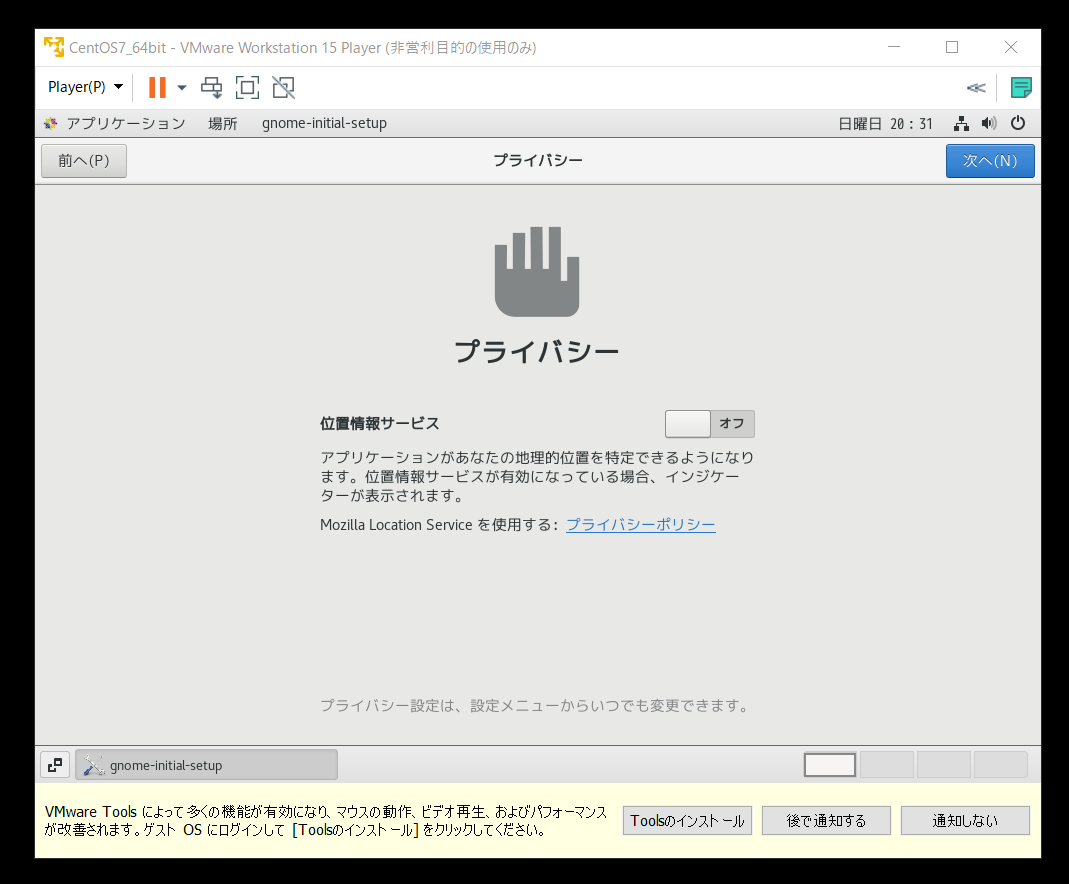
オンラインアカウントはスキップでよいでしょう
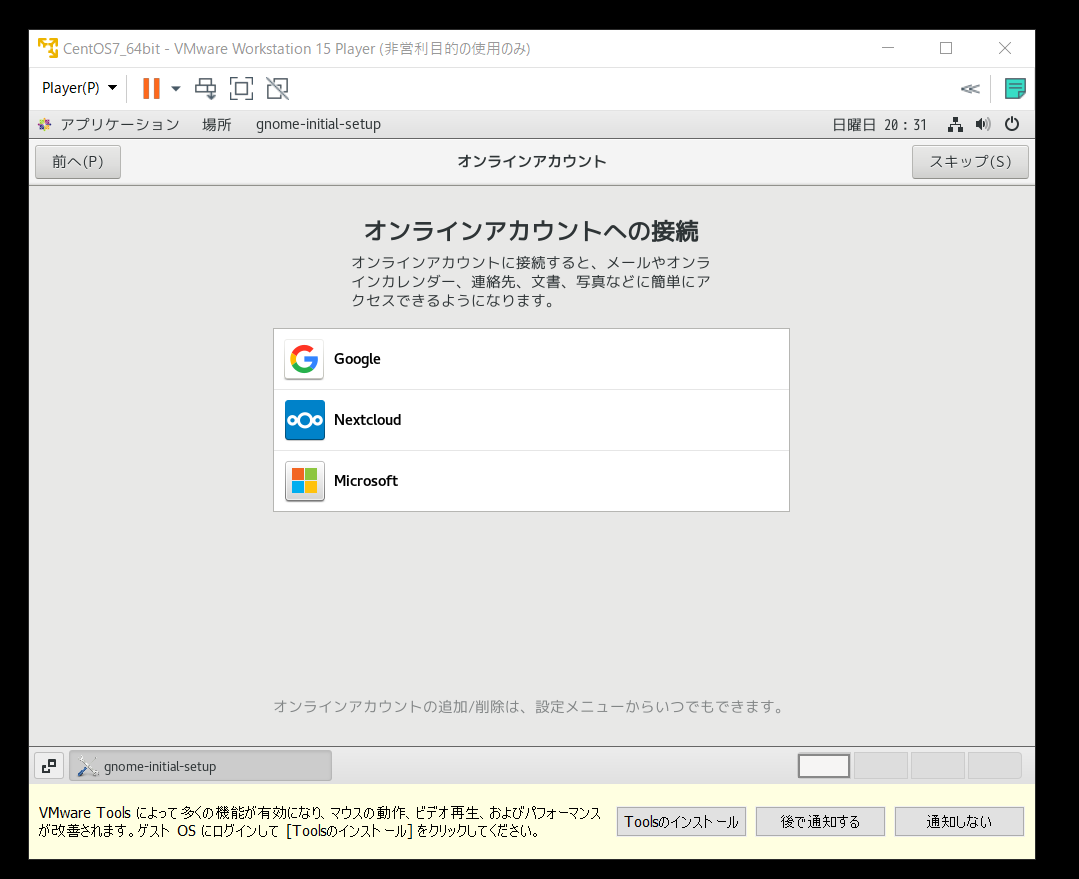
今度こそ終わりでしょうか・・・・?
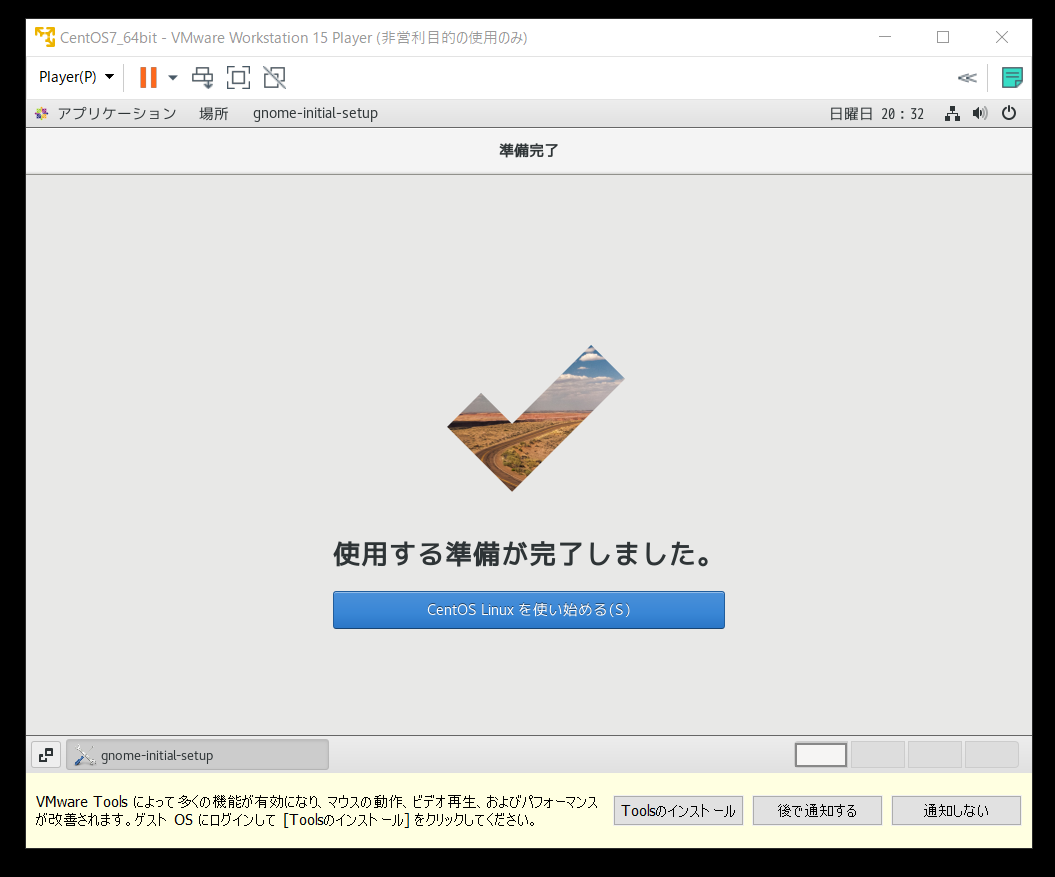
ヘルプ今は読みません!
×を。
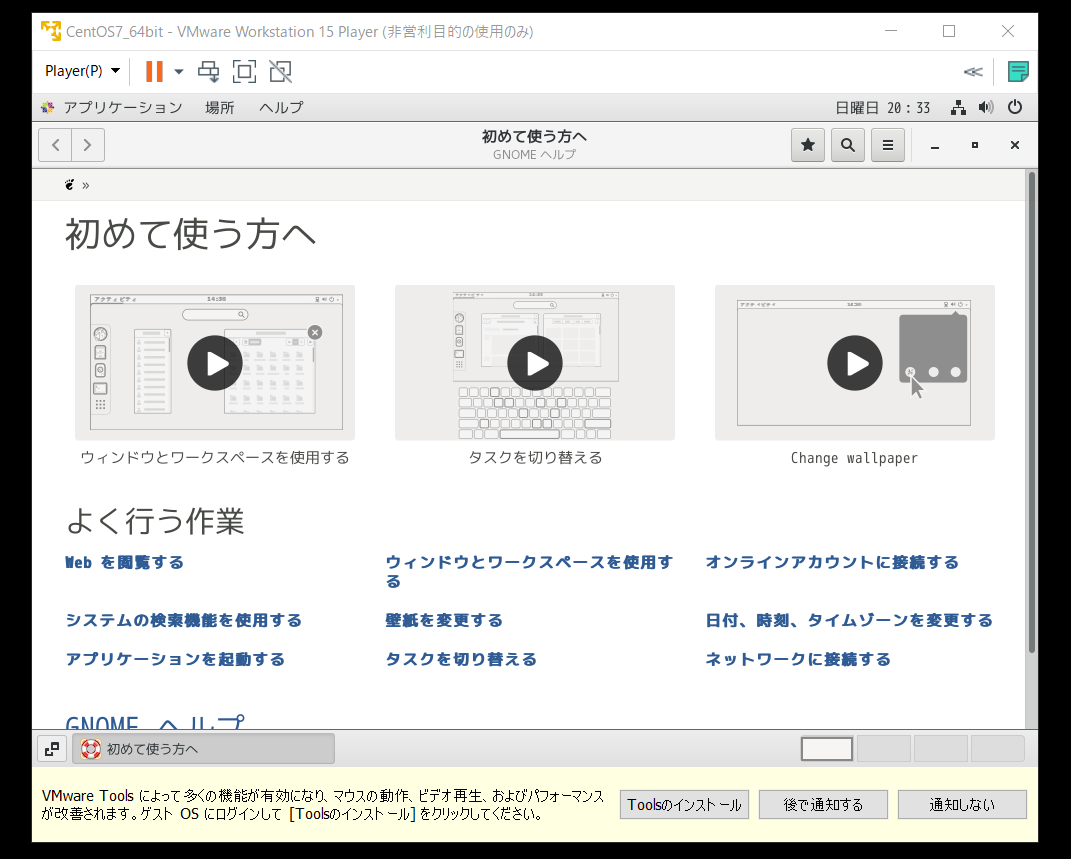
やっと!ついにCentOS7が始まりました。
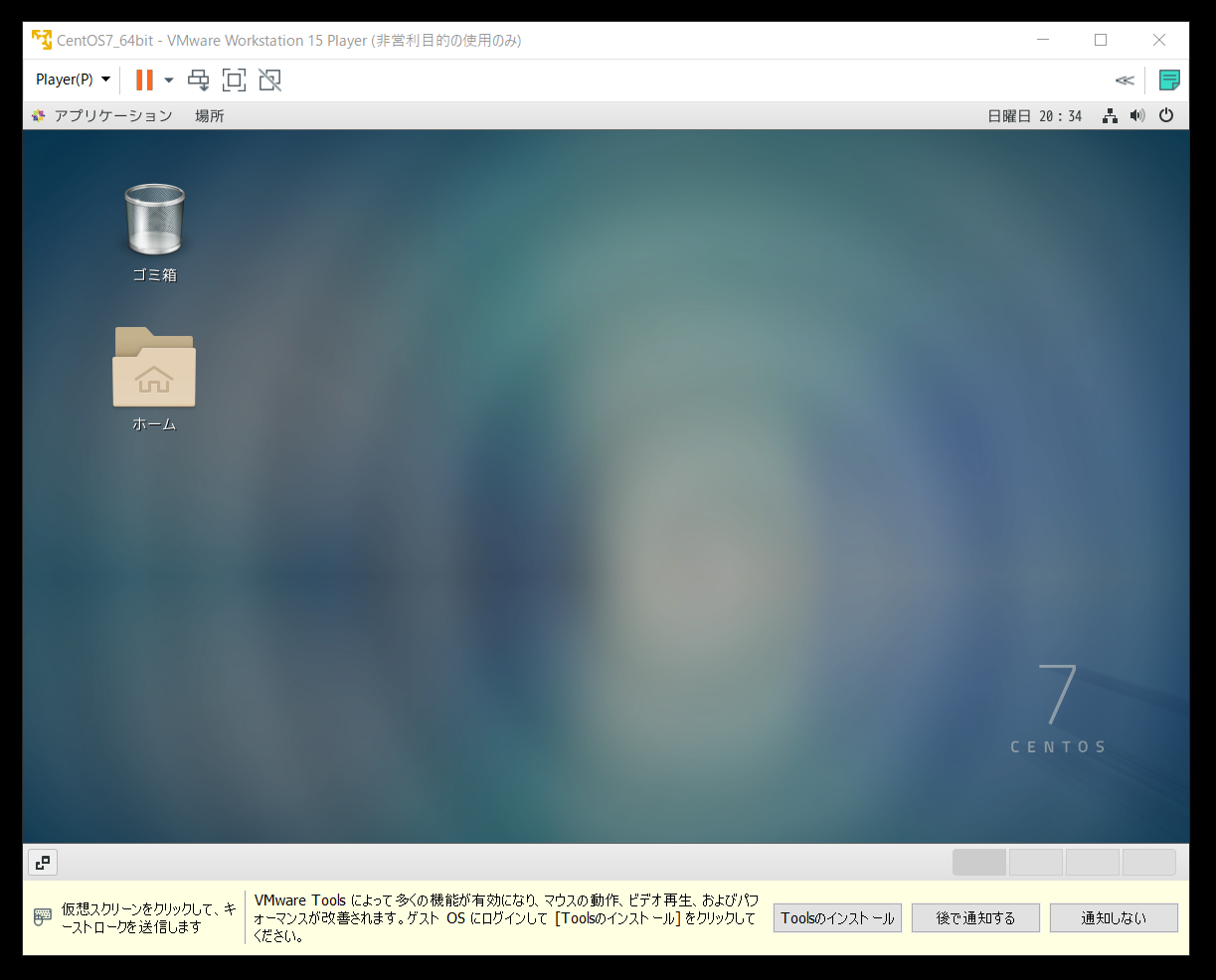
仮想マシン設定
パフォーマンスにもかかわるのでスペックを上げておきましょう。
初期設定だとかなり遅いと思うので非効率になってしまいます。
PCスペック確認
まずは使用しているパソコン自体のスペックを確認しましょう。
Windowsの場合はCtrl + Shift + Escキーを押してタスク マネージャーを開く。
パフォーマンス タブを選択。
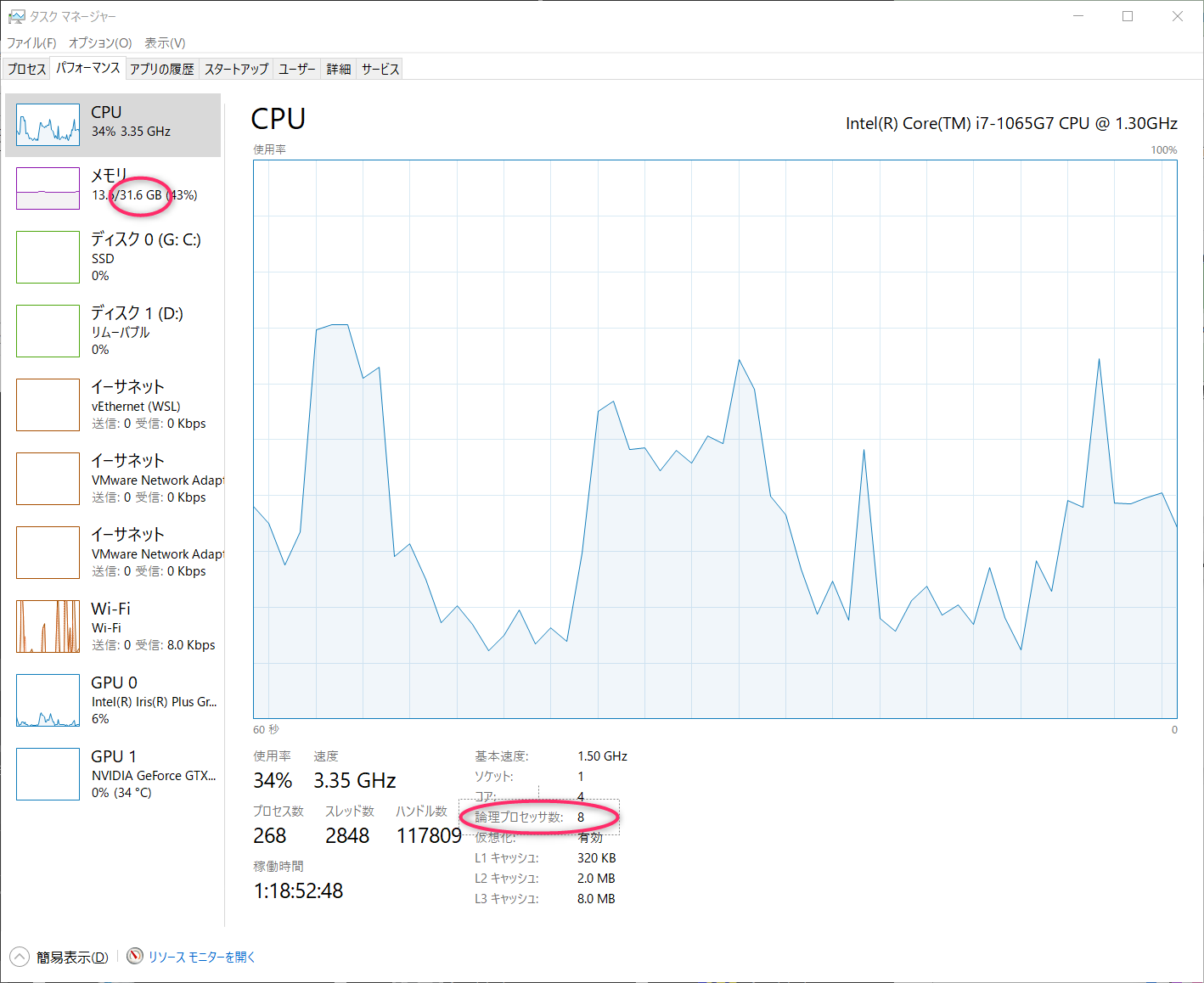
この例だとメモリが32GB
コア数が8だというのがわかります。
仮想マシンのスペック変更
Player>管理>仮想マシン設定
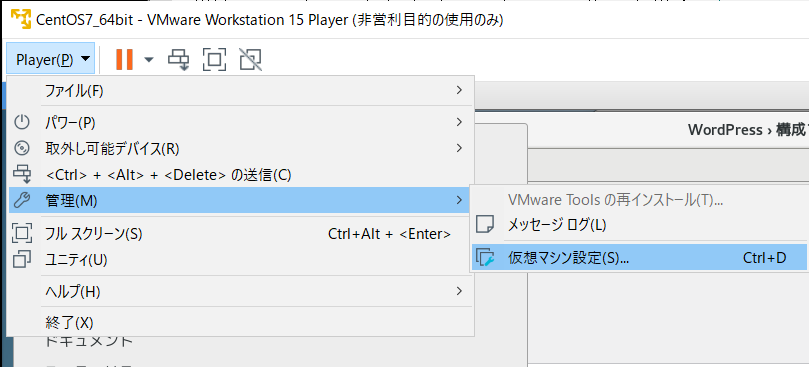
メモリの設定。
1/4くらいはVMWareに与えても大丈夫だと思います。
128の倍数MBにしてください。
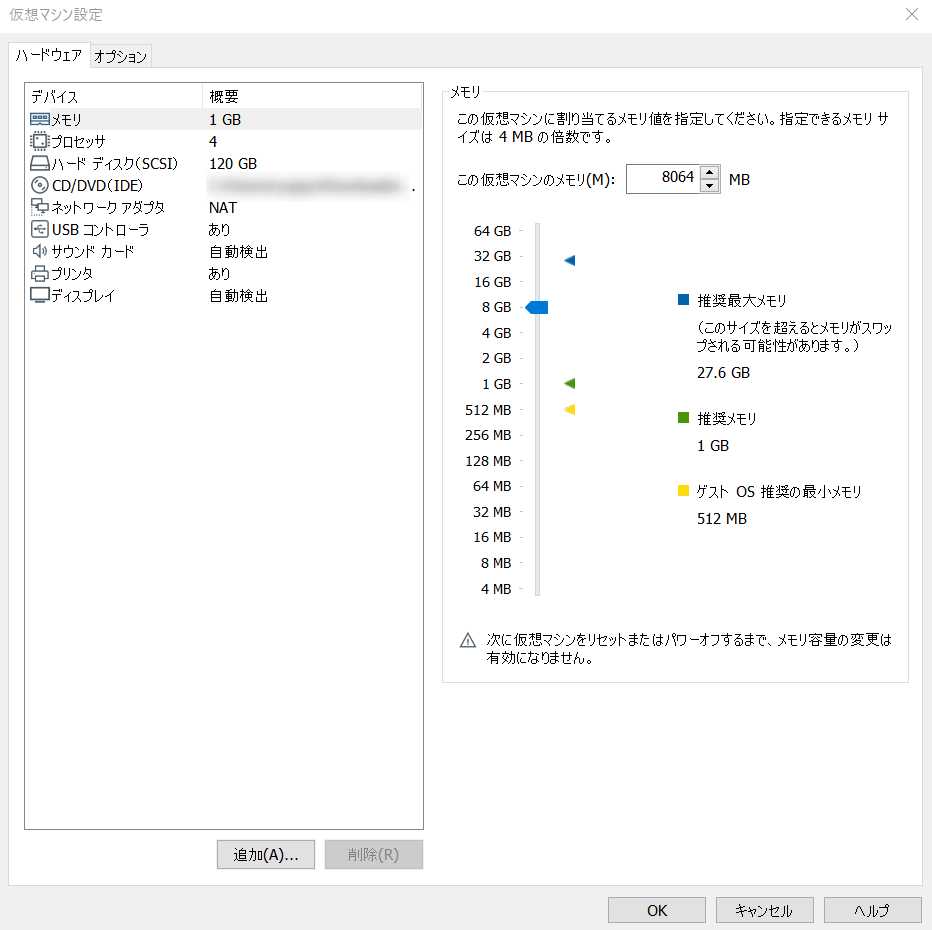
CPUのコア数。
これも半分~1/4くらいでしょうか。
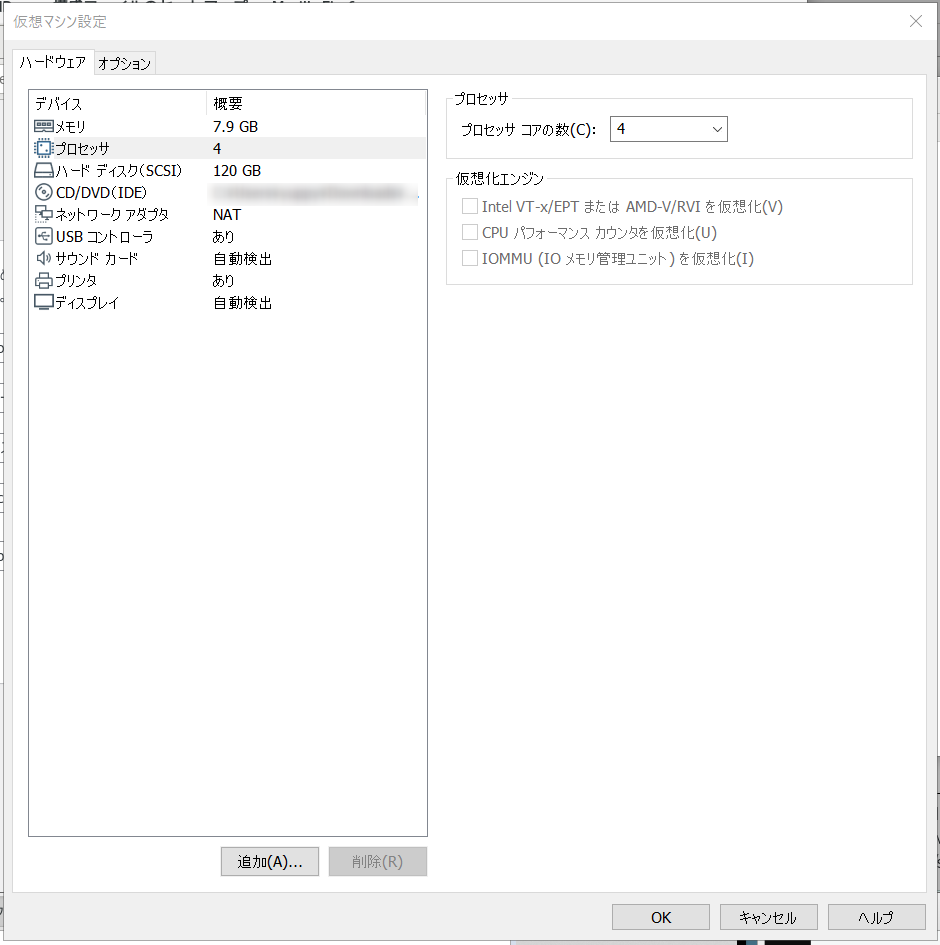
VMWare Toolsのインストール
ずーっと気になっていたかもしれませんが、最後に下の薄黄色のバーの中の「Toolsのインストール」をしておきましょう。
VMWare Toolsというパッケージをインストールします。
WindowsとCentOS間でコピペができたり、時間を同期したり、いろいろ便利になるツール群なので必須です!
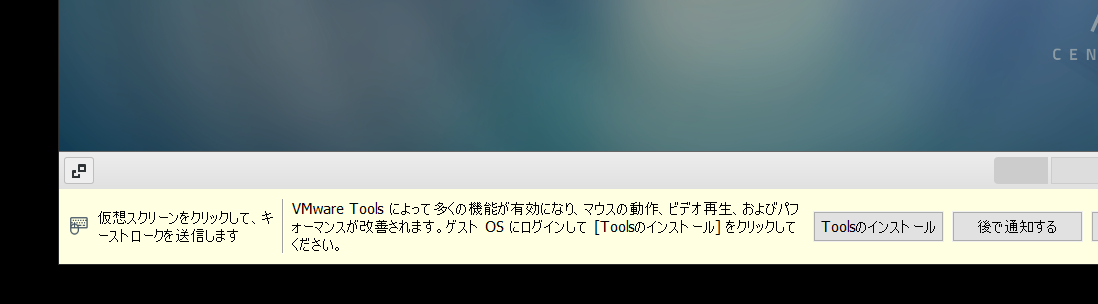
見失ったら VMWareの左上メニュー
Player>管理>VMWare Toolsのインストールから起動してください
ダブルクリック
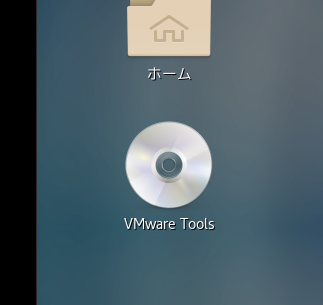
右クリックして端末を開きましょう
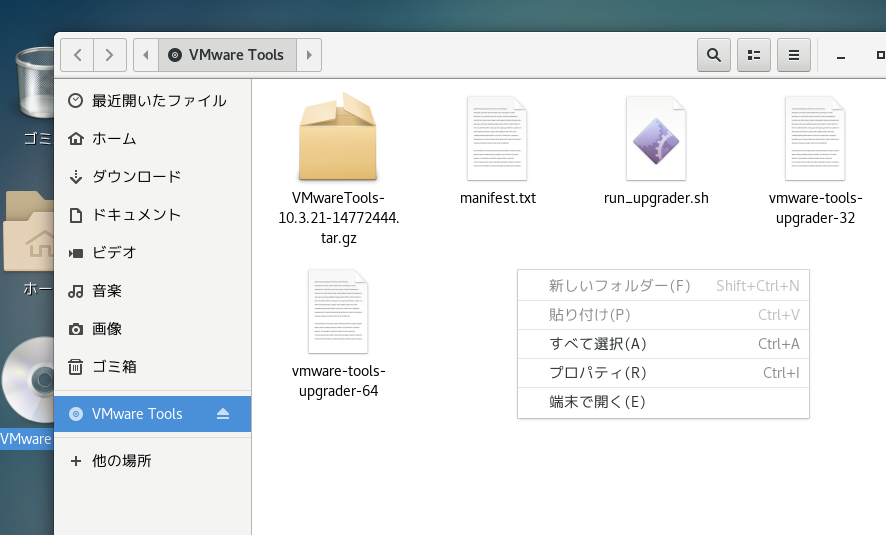
次のコマンドを実行してVMWare Toolsをインストールします。
やっていることはCD-ROMデータから圧縮ファイルを取り出して解凍してperl製のインストーラーを実行しているだけです。
$mkdir ~/work
$cp VMwareTools-10.3.21-14772444.tar.gz ~/work/
$cd ~/work/
$tar -xzf VMwareTools-10.3.21-14772444.tar.gz
$cd vmware-tools-distrib/
$sudo perl vmware-install.pl
インストールを始めるとインタラクティブに進んでいきます。
めちゃくちゃ質問してきます。
全てデフォルトの回答(Enter連打)で構わないでしょう。
1分ほどで終了です。
これでVMWare PlayerへのCentOSのインストール自体は終わりです!!!
本当にお疲れ様でした!
基本的な使い方
起動
アプリを開き、VMイメージ名を選び仮想マシンを開くを押す。
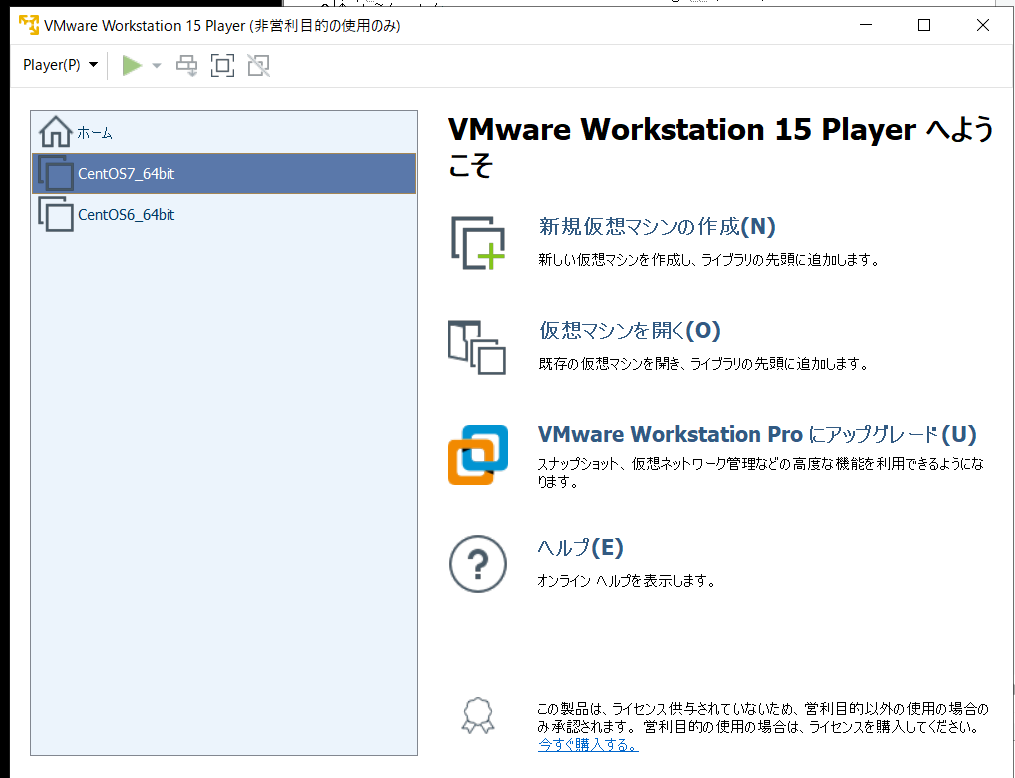
シャットダウン・再起動・サスペンド
シャットダウン・再起動などはメニューから可能。
サスペンドはWindowsでいう休止状態。
シャットダウンはせずに以前の状態から復帰できる。
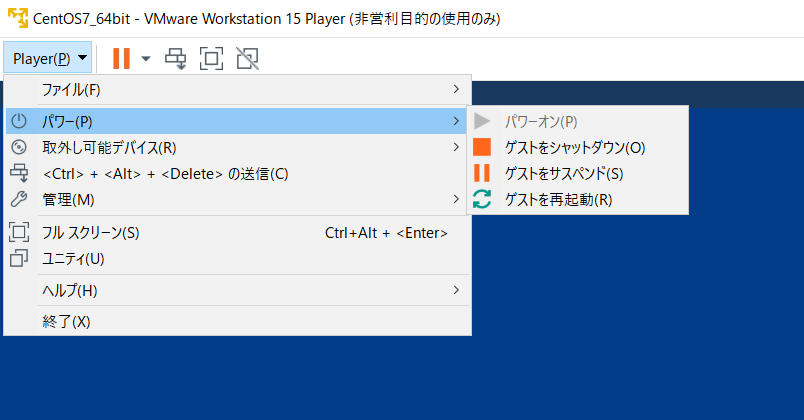
基本的な設定方法はこれらの記事に書いておきます。
共有機能便利ですよ!
CentOS7インストール後にこれだけはやっておきたい
以上です!
ありがとうございました。
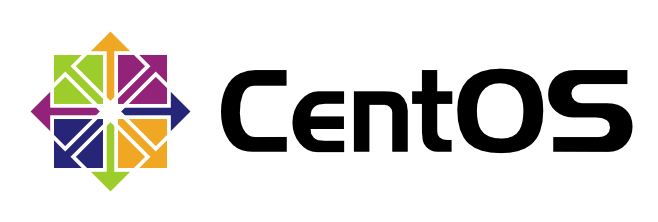
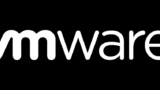
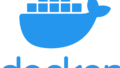
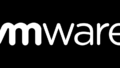
コメント