CentOS7にVNCサーバー導入でリモートデスクトップを実現する
CentOS上でVNCサーバーを導入してGUIデスクトップを遠隔操作したいという要望は多いのではないでしょうか?CentOS7上なら簡単に実現可能です。
今回はVNCサーバーのインストール手順や画面サイズ(解像度)指定、起動方法、自動起動設定など詳しく説明していきます。
CentOS6の時と設定内容や起動方法など手順が多少違います。
VNCとは?
VNCは「Virtual Network Computing(バーチャル・ネットワーク・コンピューティング)の略で、OSの遠隔操作(Windowsでいうリモートデスクトップ)技術のことです。
VNCクライアントソフトを利用してVNCサーバーソフトが導入されたサーバーに対してアクセスすることで実現します。
CentOSの場合はサーバーソフトウェアにはtigervncを導入されることが多いです。
クライアントソフトではRealVNC/UltraVNCなどが有名です。
CentOS7にtigervnc-serverをインストール
# yum -y install tigervnc-server一瞬で終わります
VNCでアクセスするユーザーのパスワードの設定
VNCでアクセスしたいユーザーでログインした上で、端末上でvncpasswdを実行するか、root権限でユーザー名を指定します。
#su - <ユーザー名>
$ vncpasswd <ユーザー名>
Password: ←パスワード入力
Verify:
Would you like to enter a view-only password (y/n)? n ←nを入力
A view-only password is not used
VNCのアクセス設定
ディスプレイ番号(ポート番号)、ユーザー名、画面サイズを設定していきます。
ディスプレイ番号は任意ですが1とします。ポート番号は5900+ディスプレイ番号となる。(ディスプレイ1の時は5901)
設定ファイルのひな型をコピーして編集します。
#cp -p /lib/systemd/system/vncserver@.service /etc/systemd/system/vncserver@:1.serviceファイル編集
# vi /etc/systemd/system/vncserver@:1.service部分を接続ユーザー名にする。
画面サイズ(解像度)指定をするならそのあとに続けて”%i -geometry 1920×1200″とする。
編集前
[Unit]
Description=Remote desktop service (VNC)
After=syslog.target network.target
[Service]
Type=simple
# Clean any existing files in /tmp/.X11-unix environment
ExecStartPre=/bin/sh -c '/usr/bin/vncserver -kill %i > /dev/null 2>&1 || :'
ExecStart=/usr/bin/vncserver_wrapper <USER> %i
ExecStop=/bin/sh -c '/usr/bin/vncserver -kill %i > /dev/null 2>&1 || :'
[Install]
WantedBy=multi-user.target
編集後
[Unit]
Description=Remote desktop service (VNC)
After=syslog.target network.target
[Service]
Type=simple
# Clean any existing files in /tmp/.X11-unix environment
ExecStartPre=/bin/sh -c '/usr/bin/vncserver -kill %i > /dev/null 2>&1 || :'
ExecStart=/usr/bin/vncserver_wrapper taroyamada "%i -geometry 1920x1200"
ExecStop=/bin/sh -c '/usr/bin/vncserver -kill %i > /dev/null 2>&1 || :'
[Install]
WantedBy=multi-user.target
~ VNCサーバーの起動と自動起動設定
設定したファイルを読み込み起動させ、OS再起動後も自動起動されるよう設定します。
# systemctl daemon-reload ←新規ユニットファイルを作ったり/etc/systemd/system/配下を変更したら反映
# systemctl enable vncserver@:1 ←自動起動設定
# systemctl restart vncserver@:1 ←再起動VNCクライアントから接続確認
RealVNCやUltraVNCなどのクライアントで
「ドメインやIP:ポート番号」
「192.168.149.147:5901」
のように接続する。
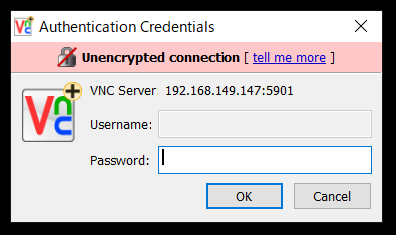
接続できました!
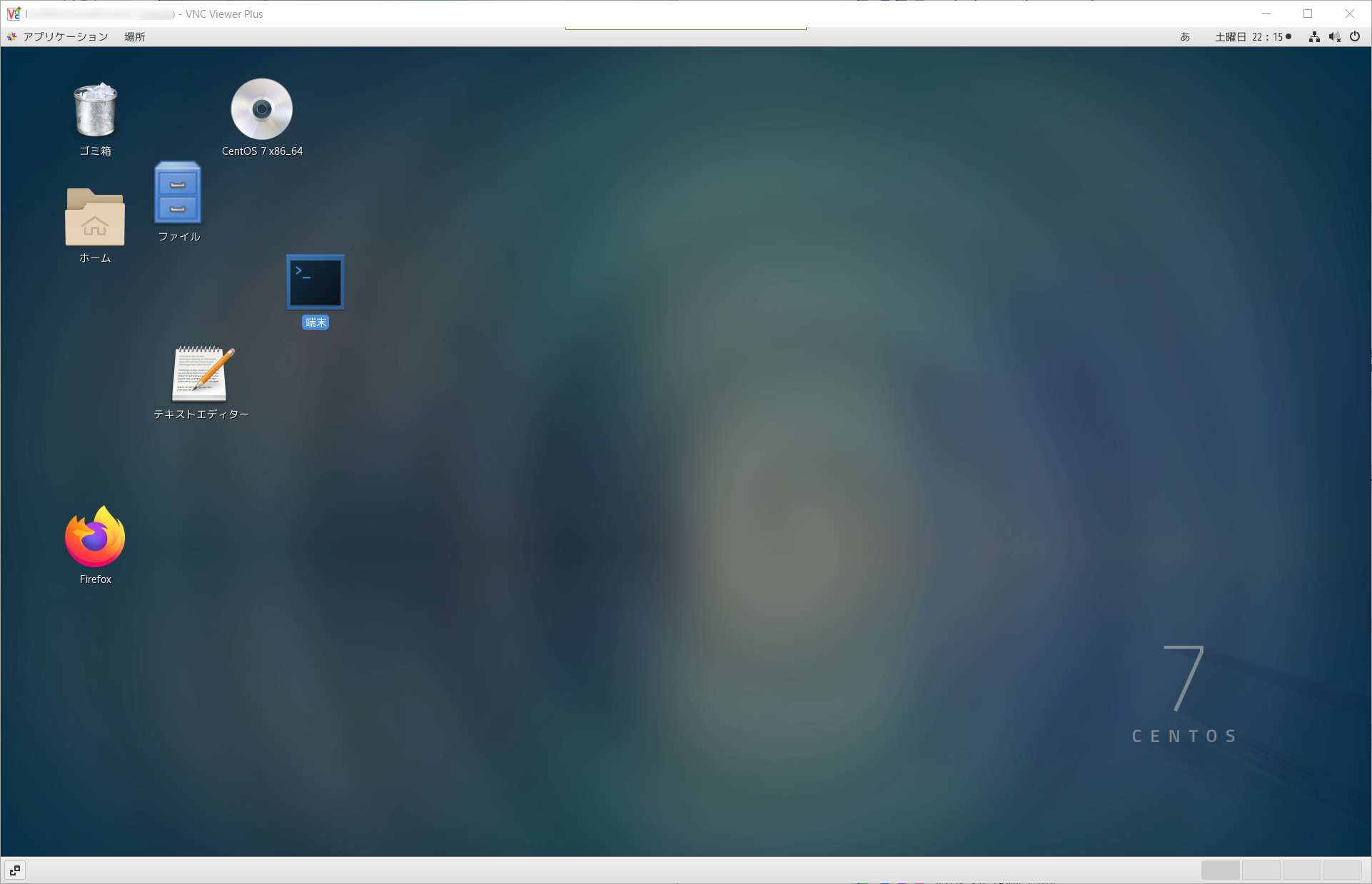
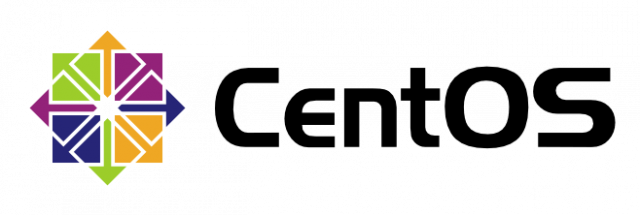
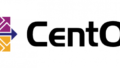
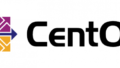
コメント