Googleのメール(Gmail)のデータを他アカウントへ移行する方法
「Gmailのメールと連絡先をアカウントAからアカウントBにコピーしたい」
これを一番かんたんで最速で実現する方法をお教えします。
Googleで別のアカウントを作成した場合やバックアップを取りたい場合など、メールのデータや連絡先などをエクスポート&インポートして移行したいことってありますよね?
よく検索して見かけるデータ移行やバックアップの記事ではこんなやり方があると思います。
- POP3によるクライアントソフトによる取得
- Gmail上でPOP3設定でメールデータの取得
- Google データ エクスポート(Google Takeout)を利用してエクスポート
「メールと連絡先をアカウントAからアカウントBにコピーしたい」だけならこのようなやり方は過去のもので今は必要ありません。
最初は数分かかるかもしれませんが、2回目なら20秒くらいで終わりますので、一番簡単です。
では説明していきます!
Gmail移行(インポート、エクスポート)の手順
インポート先(移行先)のGmailにログインします。
Gmailの右上「設定アイコン」>すべての設定を表示
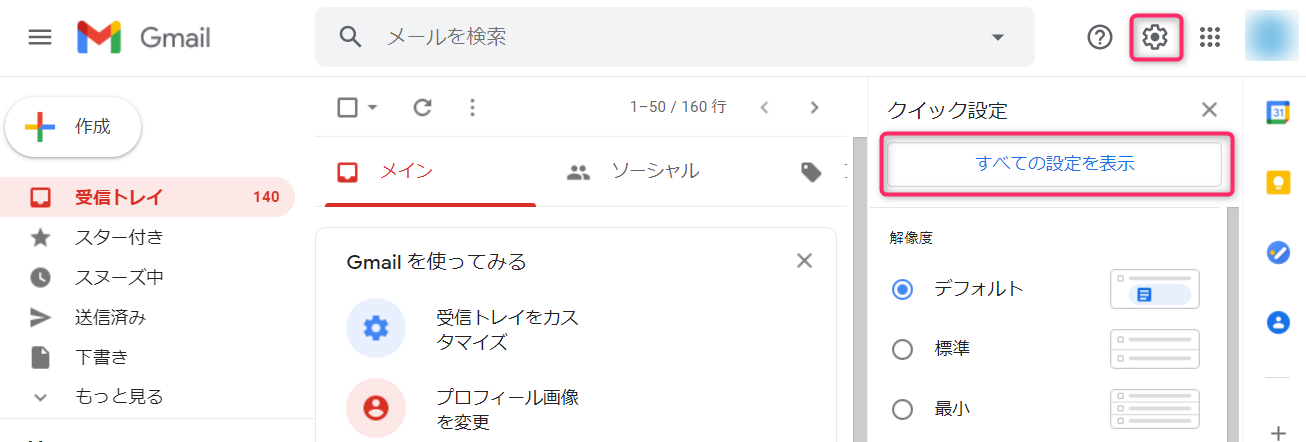
「アカウントとインポート」タブ>メッセージと連絡先のインポート
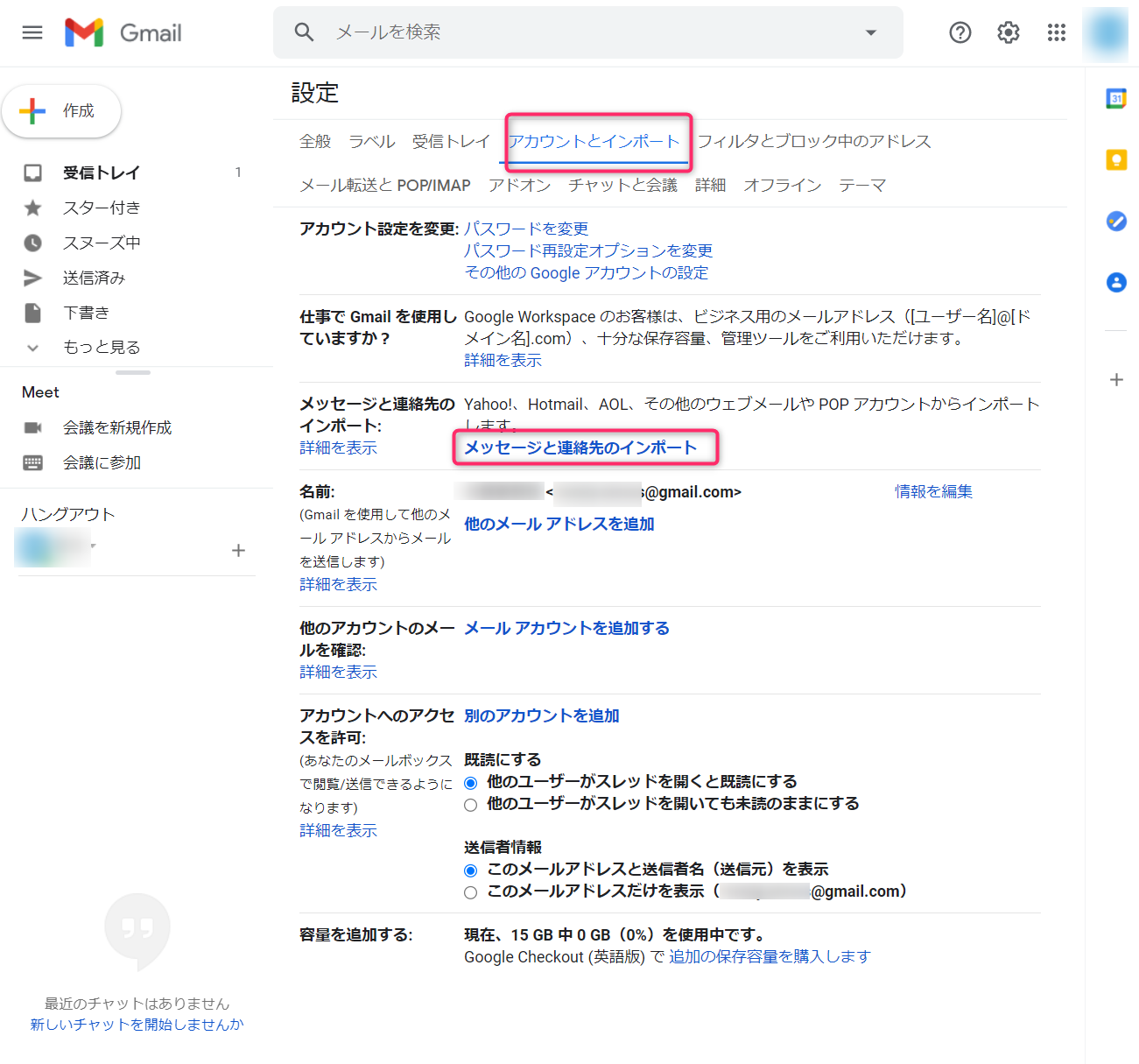
別ウィンドウが開きます。
取得したいメールを持っている移行元のGmailアドレスを入力します
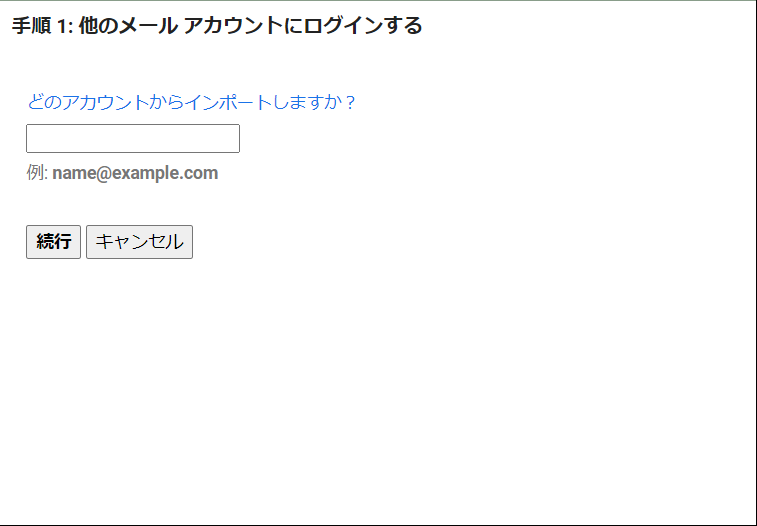
続行を押すとまた別ウィンドウが開きます。
(このウィンドウに後で戻ってきます。)
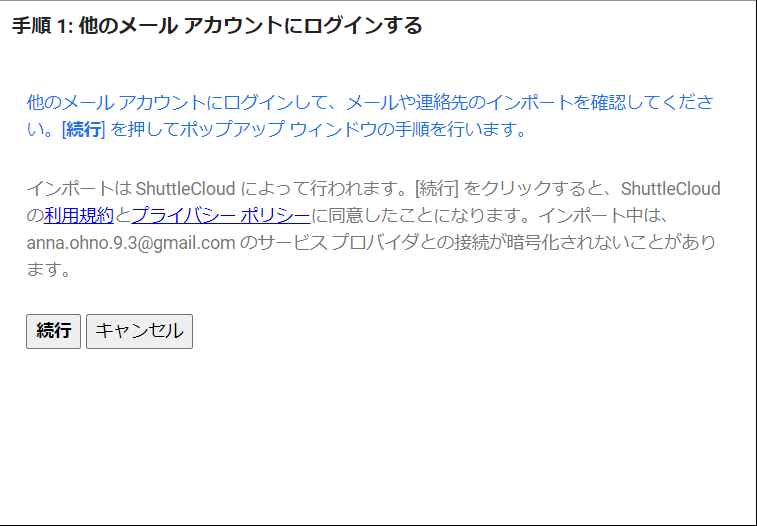
別ウィンドウが開き、ログインを開始します。再びアカウントを確認し、次へ。
パスワードを入力。
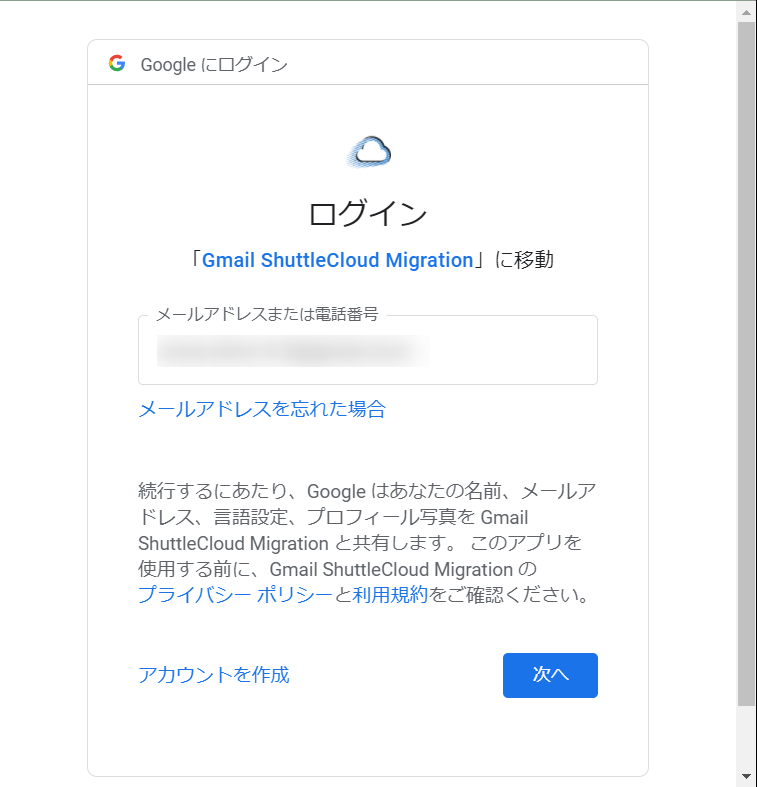
情報へのアクセス権限を許可します。
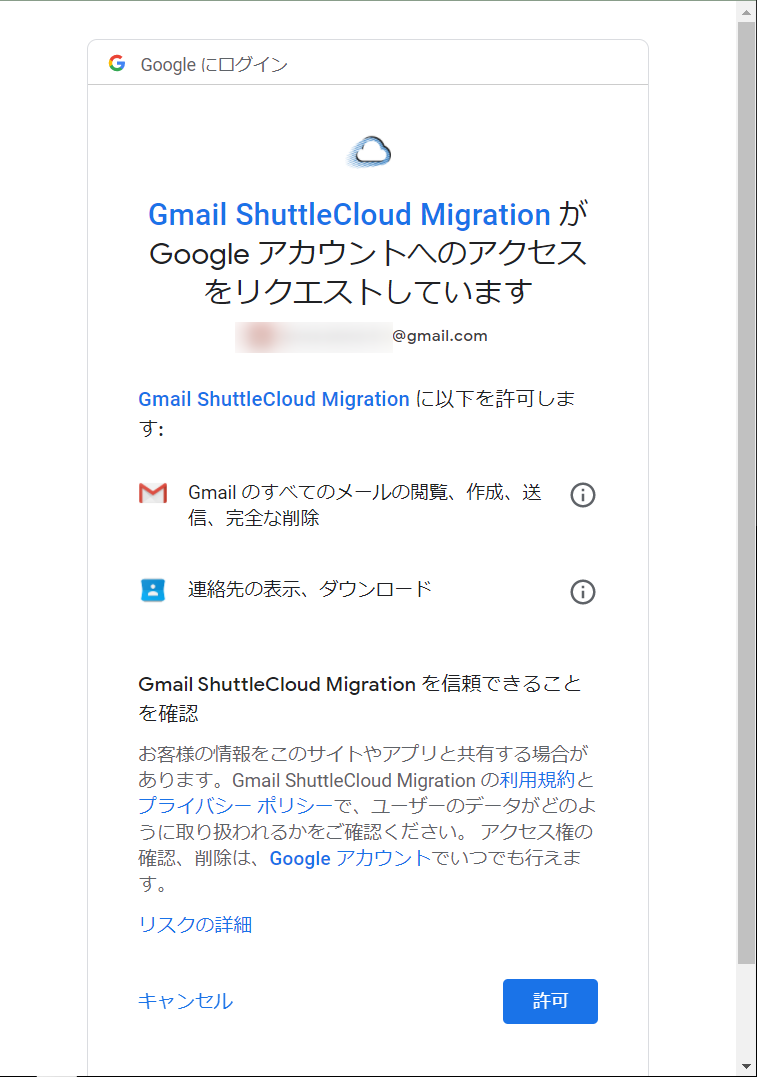
このウィンドウはもう閉じると、先ほどの最初のウィンドウに戻り、先にすすめます。
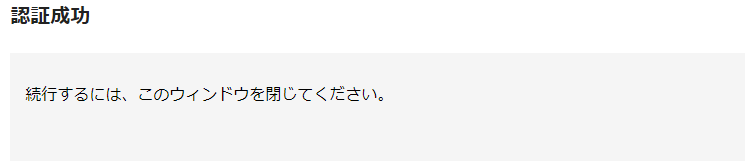
元のウィンドウに戻るとこうなっています。
「インポート開始」を押して終了です。
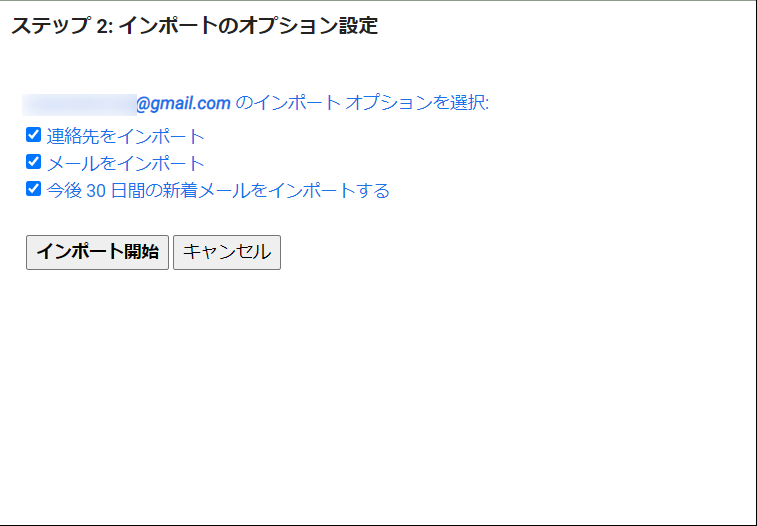
Gmailを開くとちょっとずつメールがリアルタイムに増えているのでインポートが始まっているのが分かります。
データ量によっては数時間~数日かかります。
※先ほどの30日間の新着をインポートするオプションがあるので数日かかってもインポートの漏れは起こりません。
以上です!ありがとうございました!
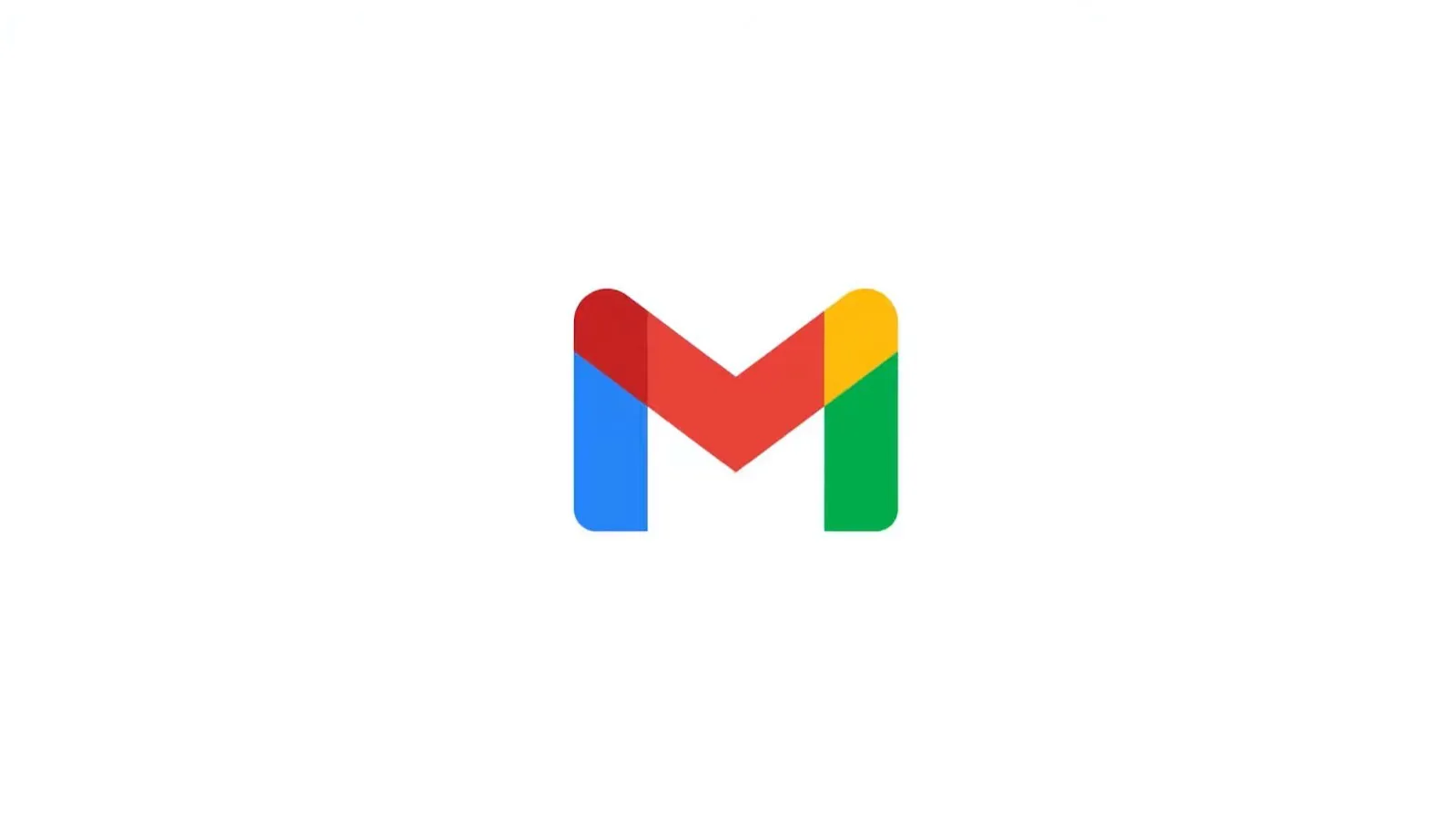
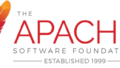
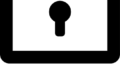
コメント