Visual Studio Code(VSCode)のインストールが済んだらまずはじめに覚えておきたい操作ややっておきたい設定をまとめます。
インストールがおすみでない方はこちらから
テキストの中身を検索
テキストの中身を検索します。
左の虫眼鏡アイコンをクリックするかCtrl+Shift+Fで開きます。
ファイルを限定してキーワード検索もできます。
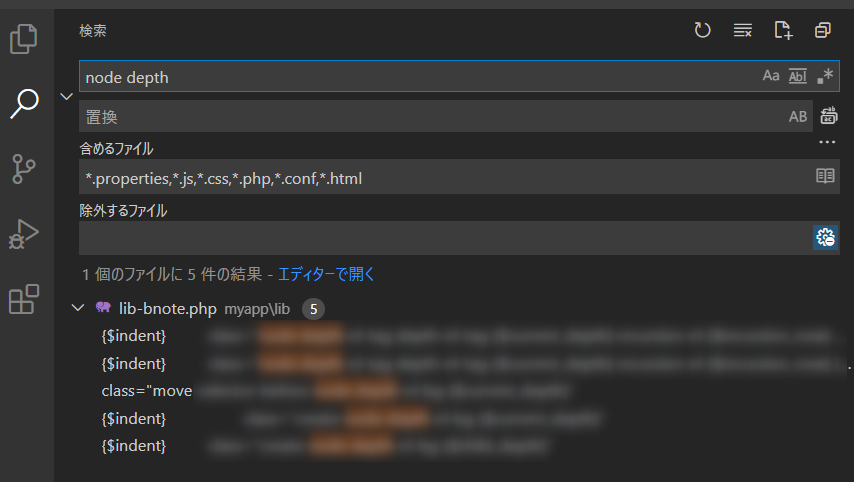
コードの補完
デフォルトのPHP拡張機能をオフに
デフォルトでPHPの拡張機能が有効になっており補完機能があります。Ctrl+スペースを押すとこんな感じ。
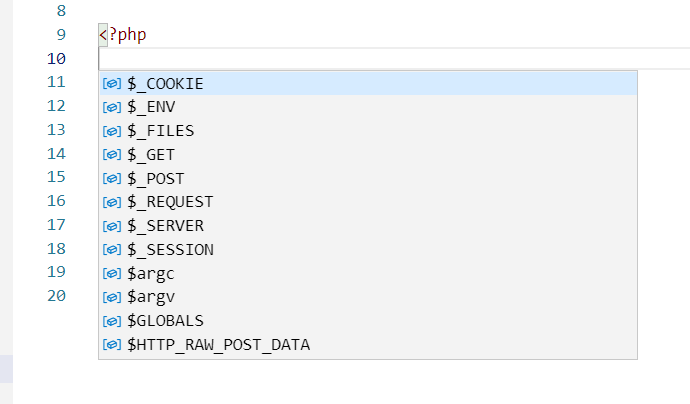
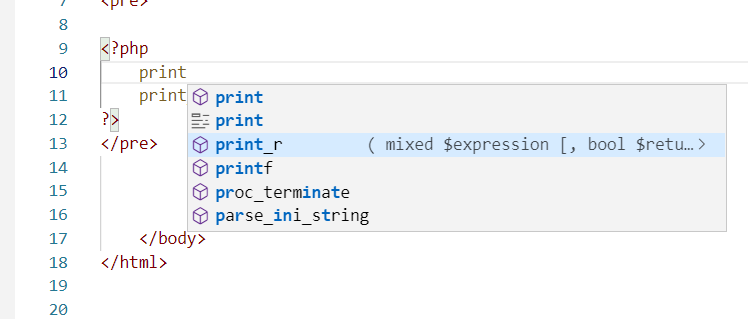
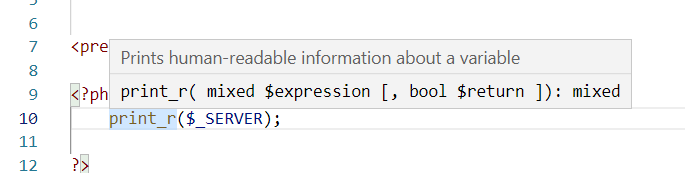
ただかなり物足りない感が否めないのでここは無効にしてもっと高機能な拡張機能を入れます。
無効にします。
①以下のどちらかで設定を開く
「左下の歯車アイコン>設定」か「ファイル>ユーザー設定>設定」
②「phpsuggestbasicと検索する」か「拡張機能>PHP」でSuggest:Basicからチェックを外す
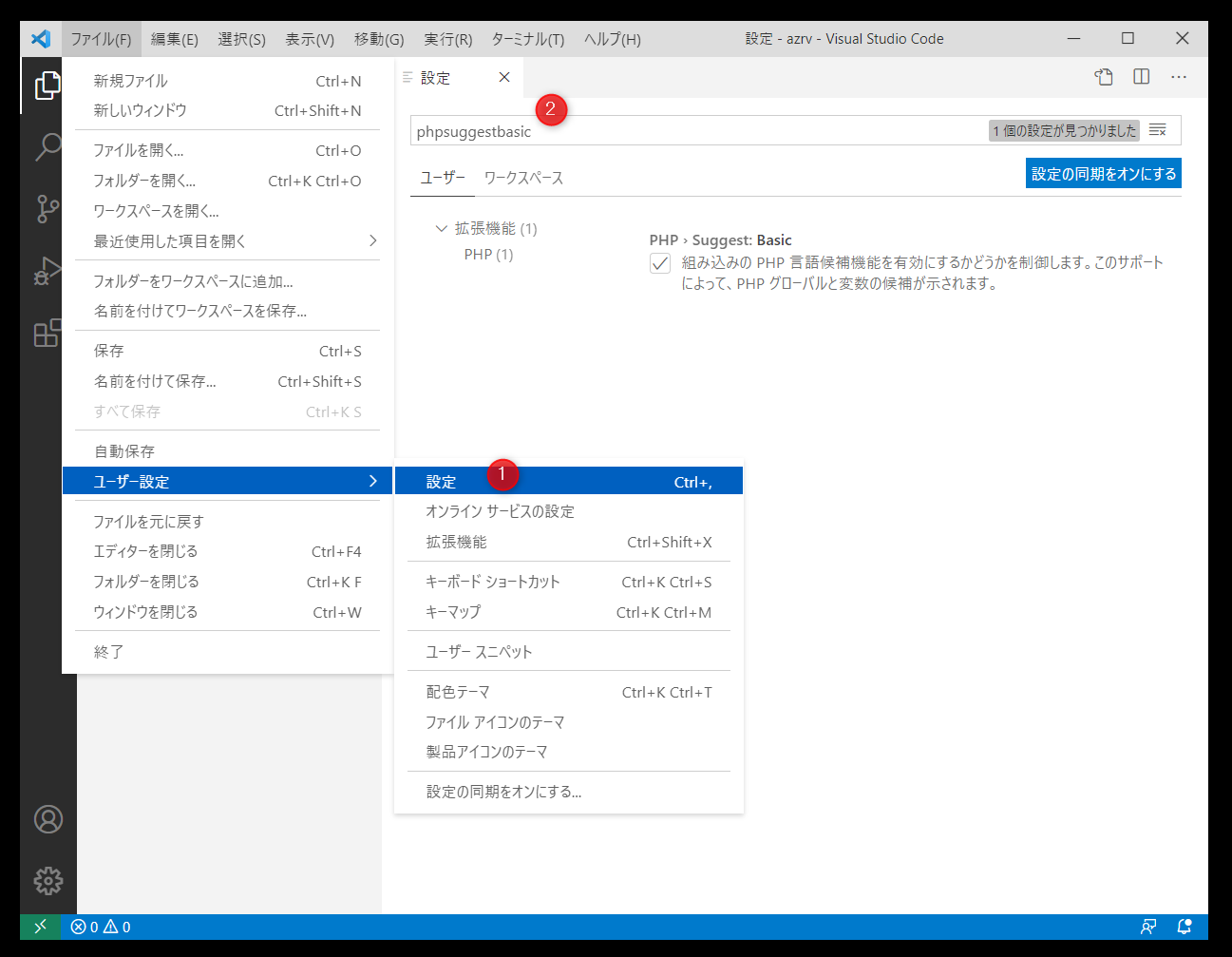
拡張機能「Intelephense」による補完機能を導入
デフォルトよりも高機能な拡張機能「Intelephense」による補完機能を導入します。
①以下のどちらかで設定を開く
「左下の歯車アイコン>拡張機能」か「ファイル>ユーザー設定>拡張機能」
Intelephenseと検索してインストール。
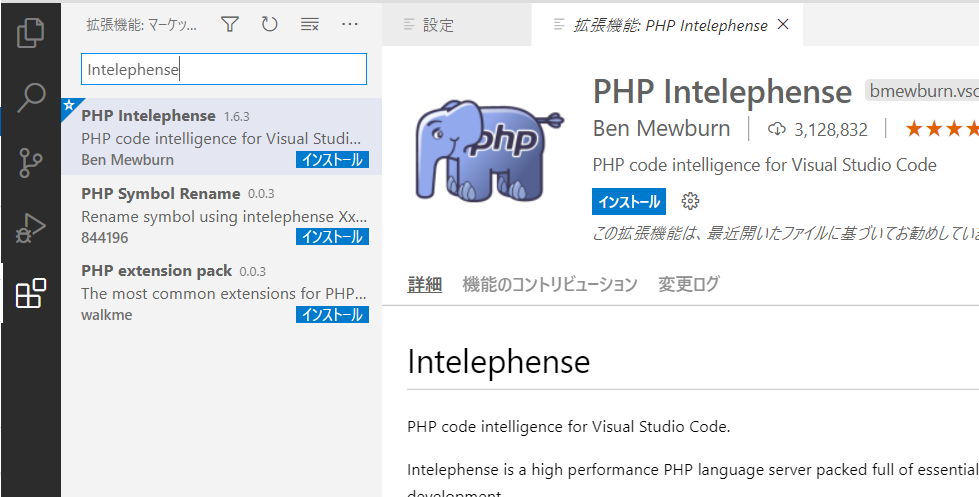
デフォルトの補完とは違って詳しいドキュメント情報も表示されますね
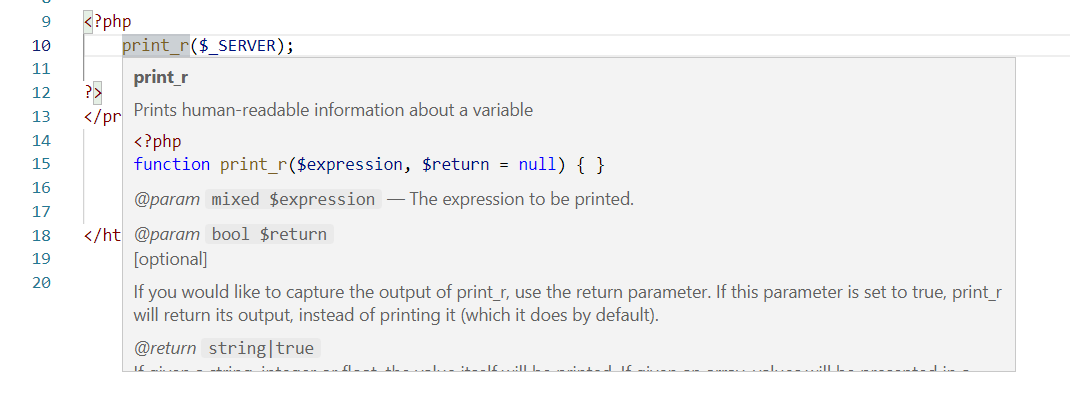
PhpStormほどではないですが、宣言元に飛べたりなどまぁまぁな補完機能です
ファイル検索
メニュー>移動>ファイルに移動
もしくはショートカットキーはCtrl+Pで
検索ボックスが開きますのでファイル名の一部などを入力します。

ローカル履歴を残す
Local Historyという拡張機能をインストールします
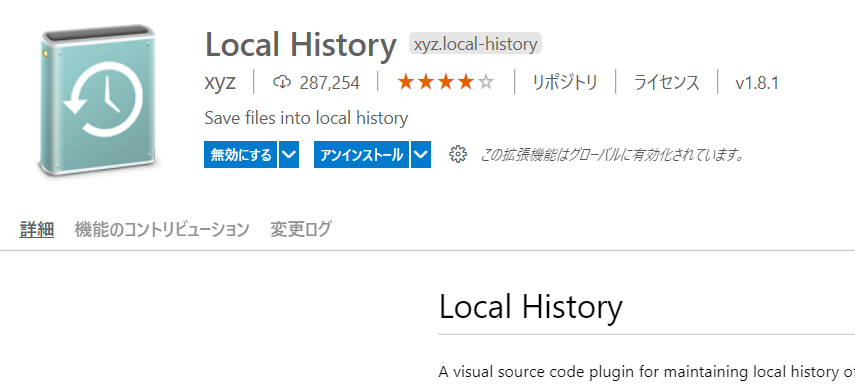
1ファイルごとにエクスプローラーの下の方にLOCAL HISTORYという表示がされます
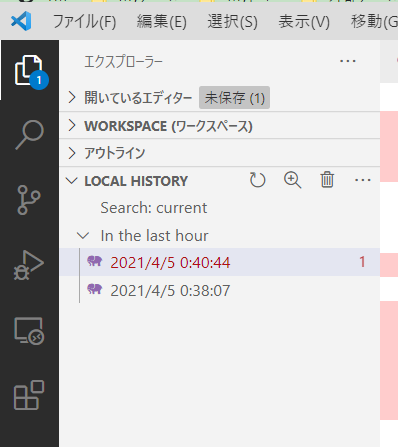
差分表示なんかもできます

複数フォルダを開く
PHPのファイルなどが含まれているフォルダを開く場合、通常複数のフォルダをひらくことはできません。その場合はワークスペースという概念を使って開きます。ワークスペースの中にフォルダを複数含んでいく形になります。
ファイル>フォルダをワークスペースに追加
そのワークスペースに名前をつけて保存します。
ツリービューとエディタビューの同期
他のIDEではまずやるような定番の設定ですが、VSCodeにおいてはデフォルトで同期しているので必要ありません。
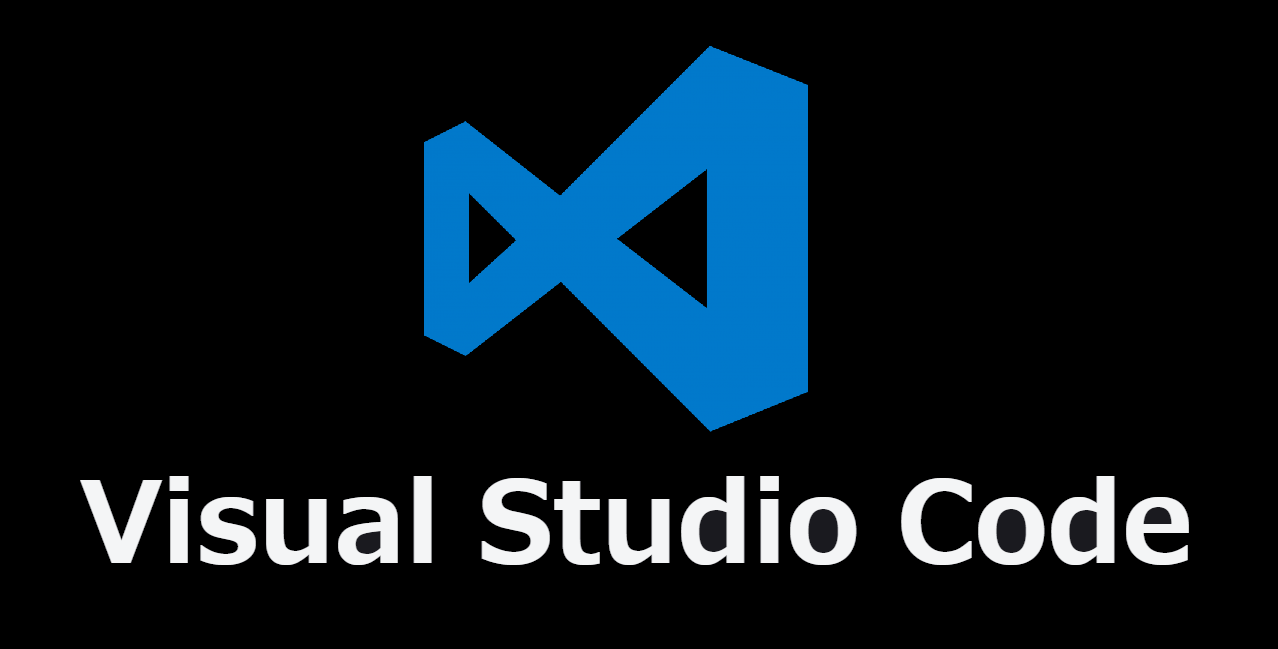



コメント