PHPをWindows10にインストール~初期設定する方法
このページではPHP単体をWindowsにインスト―ルする方法を解説しています。
PHPと一緒にapacheやMySQLも一緒にまとめてインストールしたい場合はXAMPPをインストールするとよいでしょう。
Windows版PHPのダウンロード
PHPの公式ページからダウンロードします。
https://www.php.net/downloads
好きなバージョンのWindowsリンクをクリック。
今回は7.4にしました。
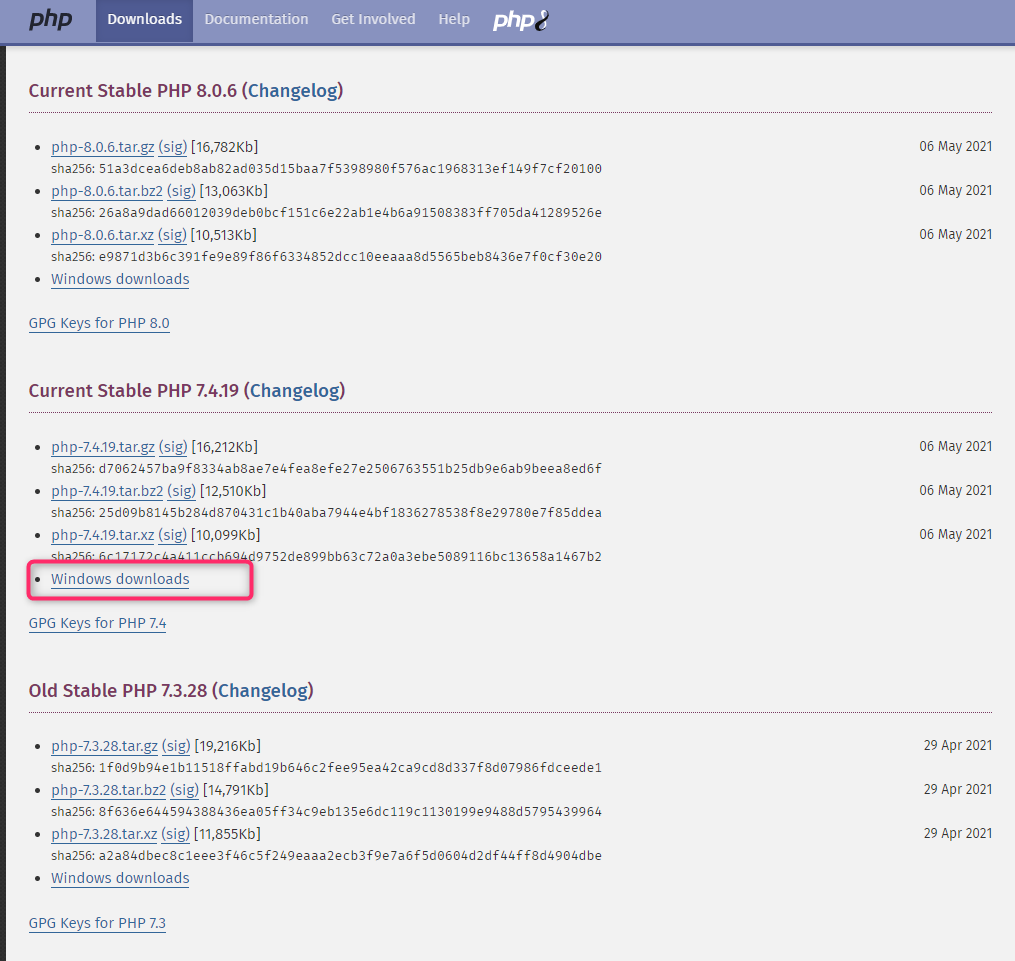
使用する環境のzipファイルをダウンロードします。補足説明を後述します。
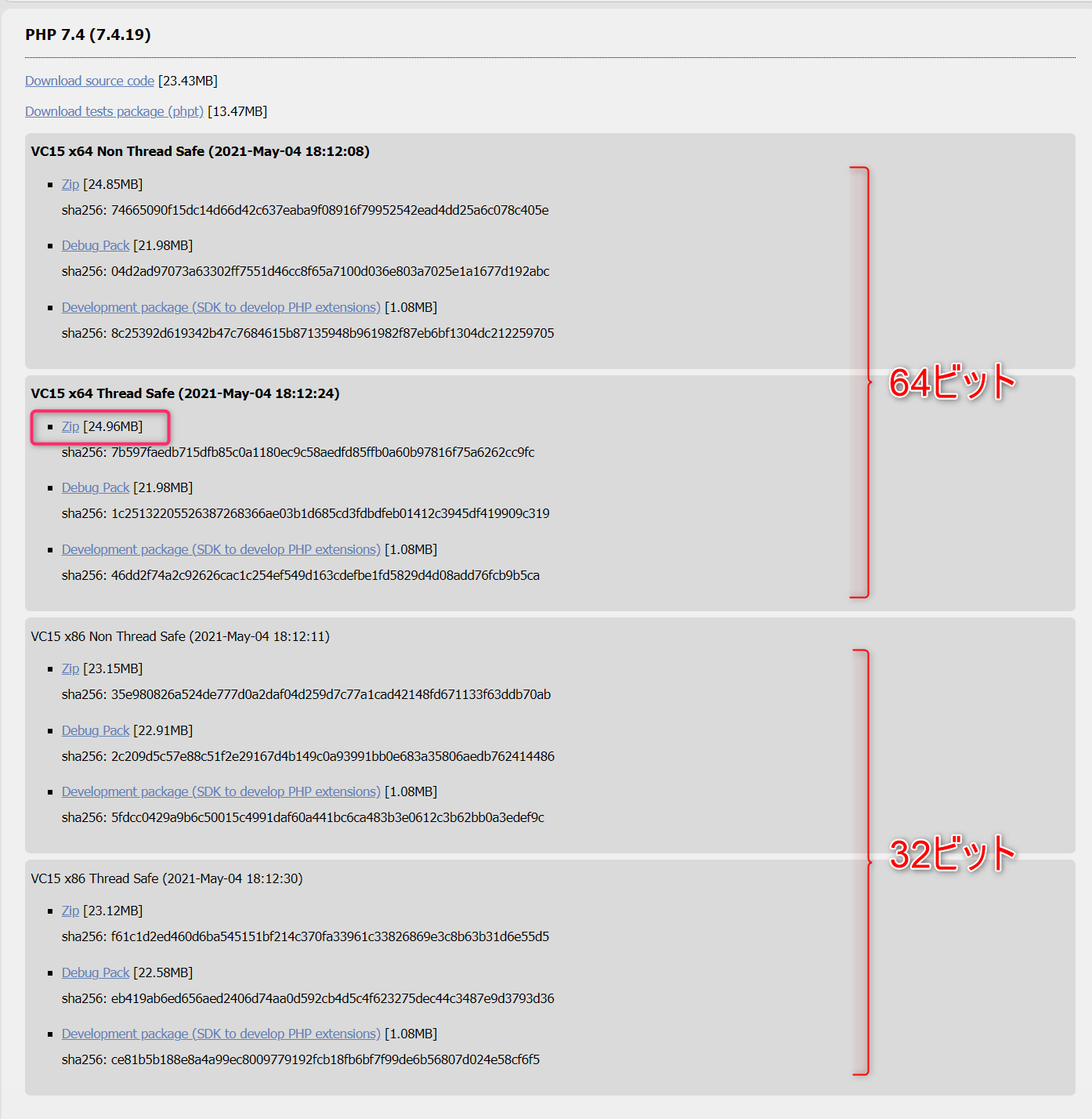
ここでの単語の意味はそれぞれ以下のような感じです。
- x64 →64ビットマシン用
- x86 →32ビットマシン用
- Thread Safe → apache用
- Non Thread Safe → IIS用
ちなみにダウンロードが10~20分ほどかかり遅かったです。
PHPのインストール
ダウンロードしたファイルを解凍して展開します。
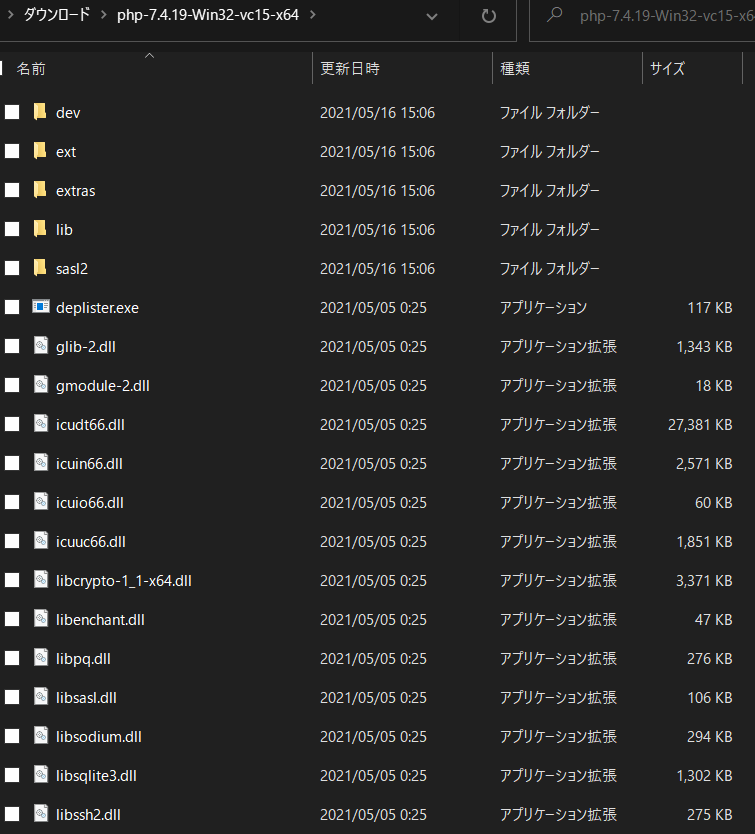
普通に解凍すると「php-7.4.19-Win32-vc15-x64」のような長いフォルダ名になっているのでわかりやすく「PHP7.4」のように選んだバージョンがわかるように変えてウィンドウズのCドライブ直下に移動しましょう。
※名前はなんでもかまいません
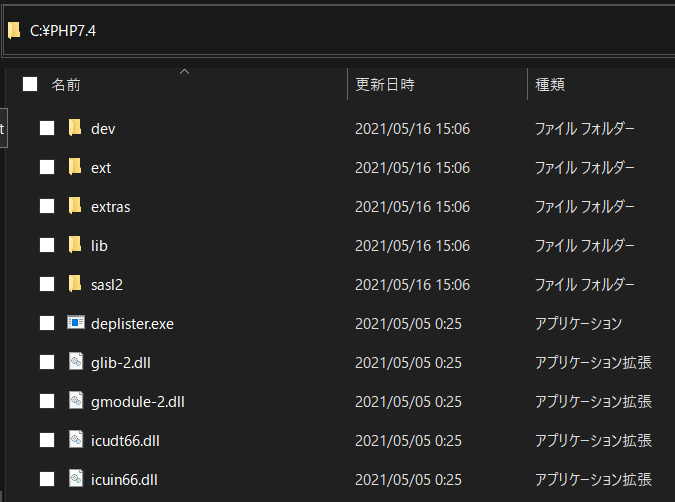
インストール自体はこれで完了です。
PHPの設定
環境変数でパスを通す
「パスを通す」というのは環境変数を設定してシステムにPHPの場所を認識させることです。
パスを通すことでコマンドラインから様々なツールが直接実行できるようになります。
Windowsの検索に「システムの詳細」と入力して「システムの詳細設定の表示」という検索結果をクリックします。
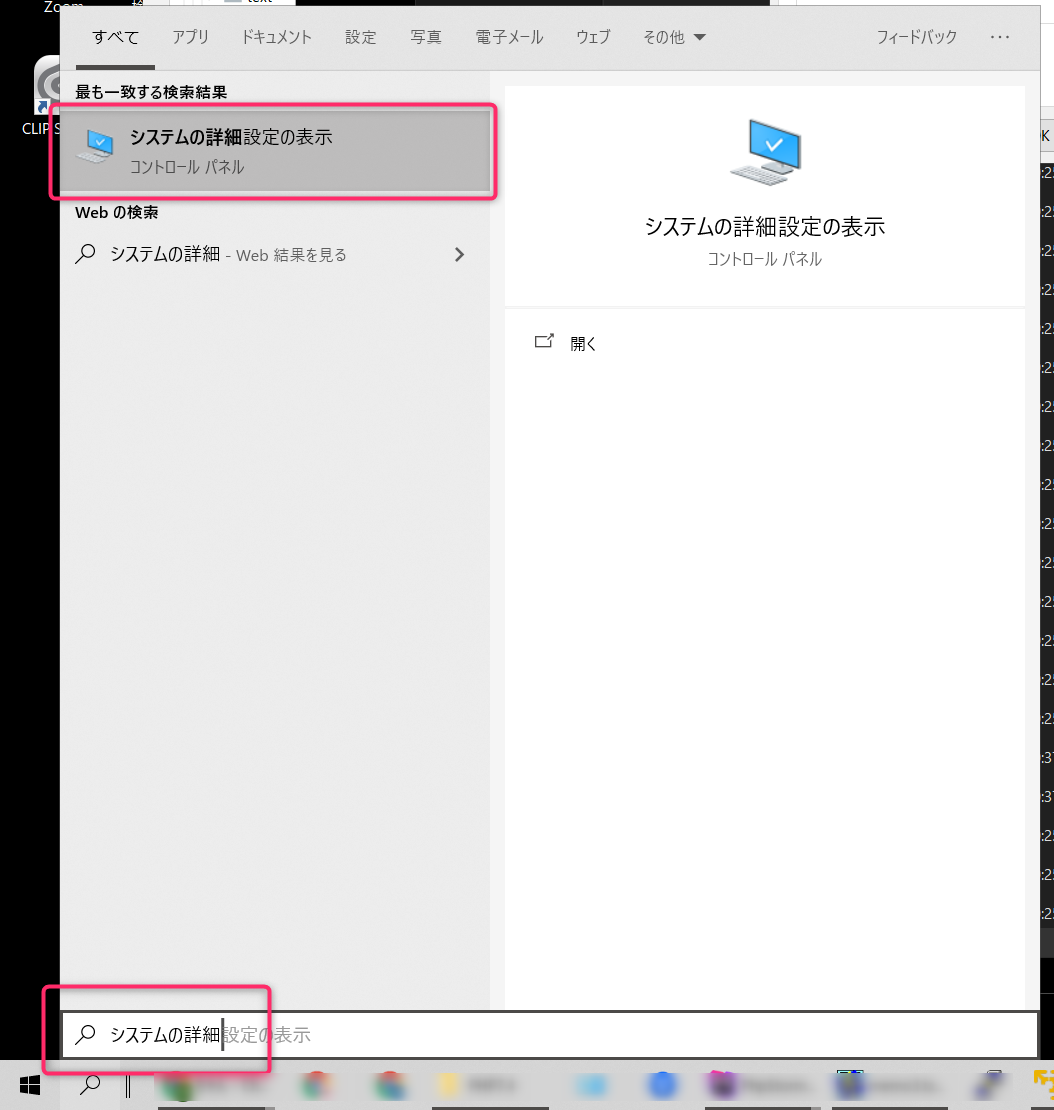
①「システムのプロパティ」ダイアログが開くので環境変数をクリック
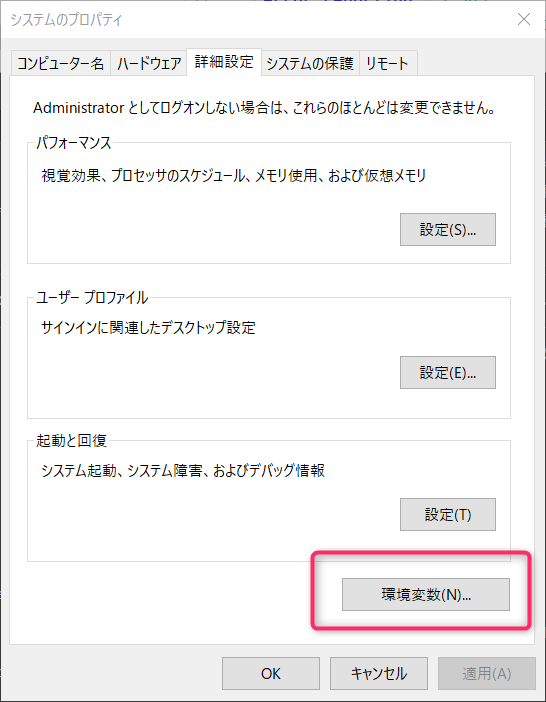
②「環境変数」ダイアログが開くので「Path」を選んで「編集」をクリック
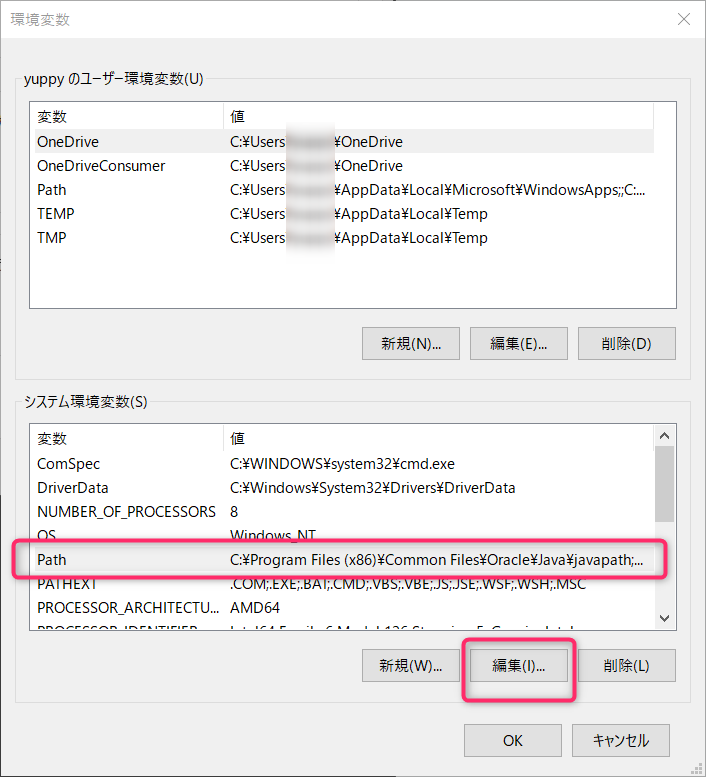
③「環境変数名の編集」ダイアログが開くので「新規」「参照」の順にクリック。
先ほどPHPを配置したフォルダ名(例はPHP7.4)を選択してOK
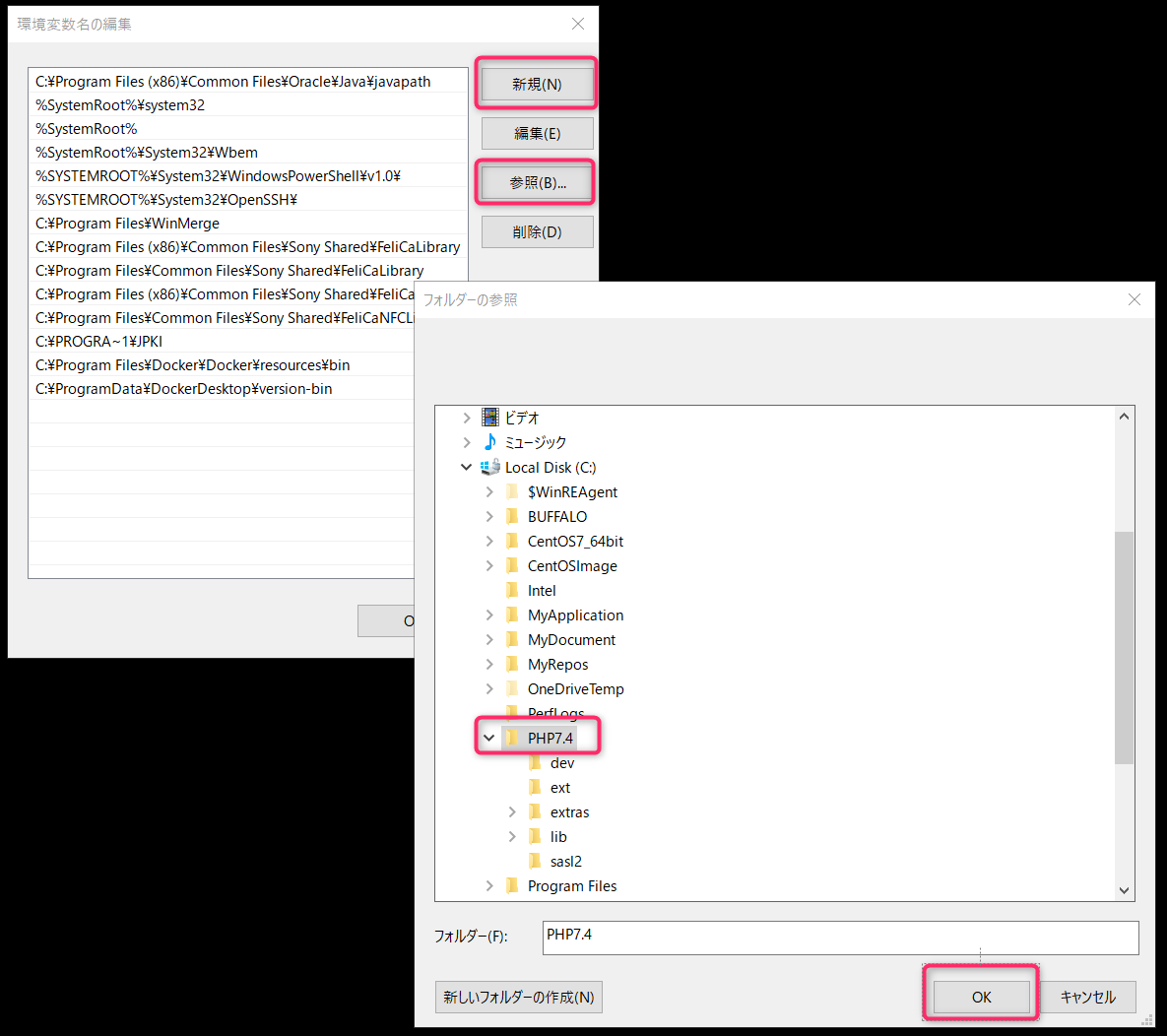
パスに以下のような新規登録がされていればOKです。
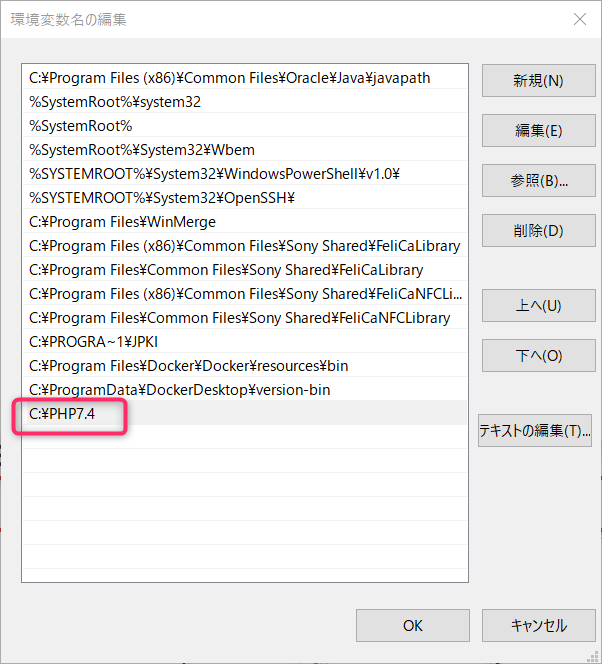
開いたダイアログ①②③全て「OK」「OK」「OK」として閉じます。
これでパスが通りました。環境変数の設定は終了です。
PHPの設定ファイルphp.ini
php.iniの設定は以下のページを参照してみてください。少々面倒なのであとからでもいいかもしれません。
PHPの動作確認
コマンドプロンプトで確認
Winキー+Rで以下のダイアログが開くので「cmd」と入力して「OK」
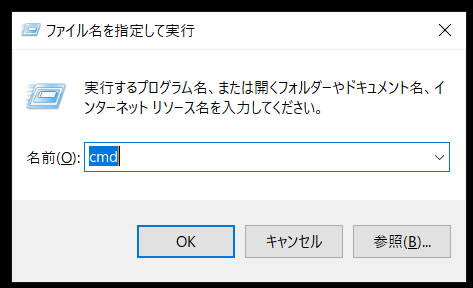
コマンドプロンプト上でphp -vと入力するとインストールしたPHPのバージョンが出力されます。
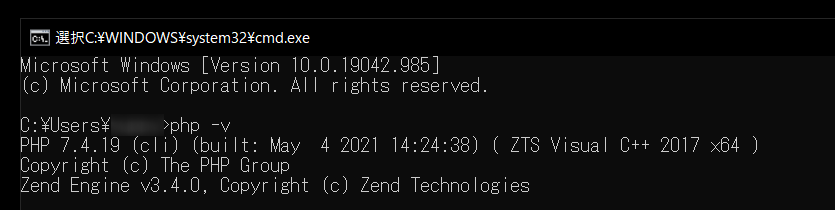
これでインストール成功です!
お疲れさまでした!
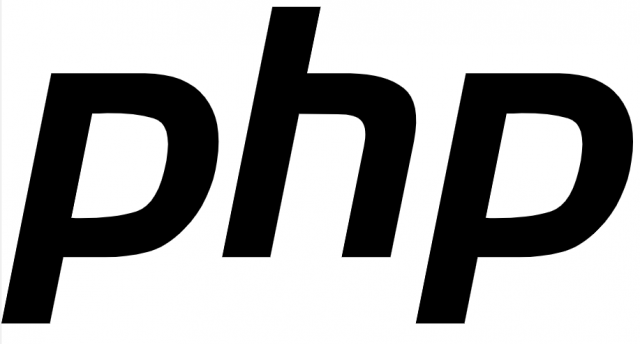
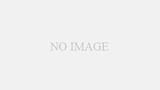
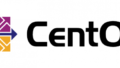
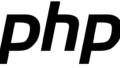
コメント